PDF security includes the ability to lock or secure a PDF file from being opened, as well as apply certain restrictions such as editing, printing and copying. To unsecure a PDF file, you need to know the password. If you could not remember the password, there's really no way to manually recover it. However, there are several tools to open a password protected PDF without password. In this article, we show you how to unsecure a PDF file when the password is known as well as when you have forgotten it.
To remove the Open password for a PDF, you need to first open the file using the appropriate Adobe software, which is Adobe Reader. After that is done, you can navigate through the File menu and remove any password being applied to that file.
First, open the PDF file in Adobe Reader using the current password. Go to File > Properties > Security tab. Under Document Security, change the Security Method from Password Security to No Security. Save the file to your desktop after clicking OK to apply the change.
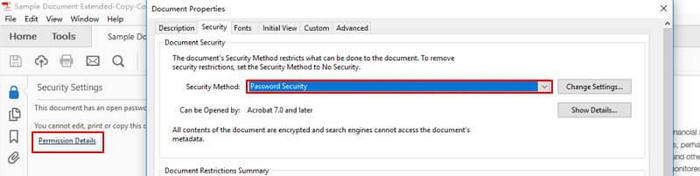 '
'
The PDF file is now unsecured, and you or anyone else can open it without a password. But what if you don't know the open password for a particular PDF file. Is there a way to recover the forgotten PDF password? Yes, follow the steps mentioned in the next section for this.
The only way to unsecure a password protected PDF file is to find the correct password with third-party tool. No other option available. So in here, we are using an test proven app called PDF Password Recovery, which is the perfect tool for removing PDF open password. Once you get this software, you can remove any type of password protection in the shortest time as possible. You can also instantly bulk-remove permission password for 200+ PDF files at a time.
The best part about this software is that it can easily recover any password no matter the length or complexity. This is possible because of multiple password attack methods that are designed to try character combinations in different ways. Moreover, the enhanced hardware acceleration feature allows you to assign multiple CPU cores and GPUs to speed up the recovery process.
The first step is to download a copy of PDF Password Recovery. Then follow the instructions to install the progrom on a computer. You will see the following screenshot after launching the application.
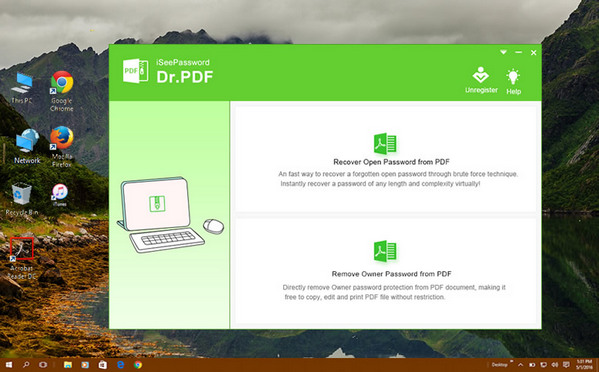
Select the type of password to be recovered or removed. In this case, it will be the first option - Recover Open Password from PDF. In the next window, import the secured PDF file by using the Add File button and selecting the file in the Explorer window.
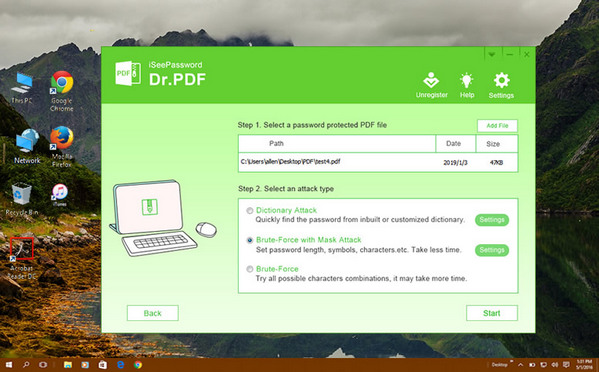
You can now set the attack type. The available types are explained below:
Dictionary: This attack type requires wordlists that can be downloaded online. Use this only if you have a comprehensive set of such libraries.
Brute Force with Mask: If you know some of the characters and their placement within the password, you can mask these bits so the process goes faster. The software has fewer combinations to try.
Brute Force: This attack type attempts all possible character combinations to recover your password. Using hardware acceleration, this process is speeded up so the software can check tens of thousands of password combinations per second.
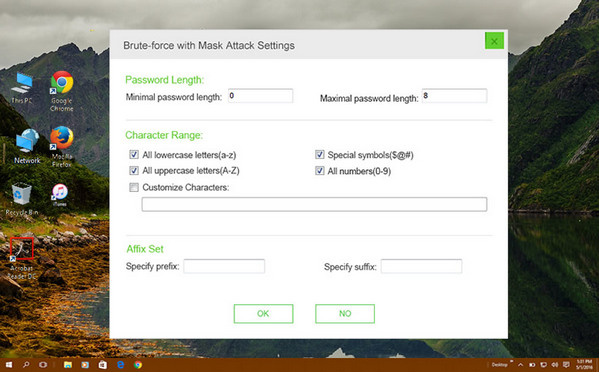
After defining the attack type, enter the parameters that you remember. For example, does it only contain numbers and letters? Only lower case or upper case? Does it have numerals and special characters? The more information you are able to provide, the faster the software can complete the task.
Click on Start to begin the process. You'll be shown how many combinations have been checked and how much time has passed. A progress bar will indicate time to completion.
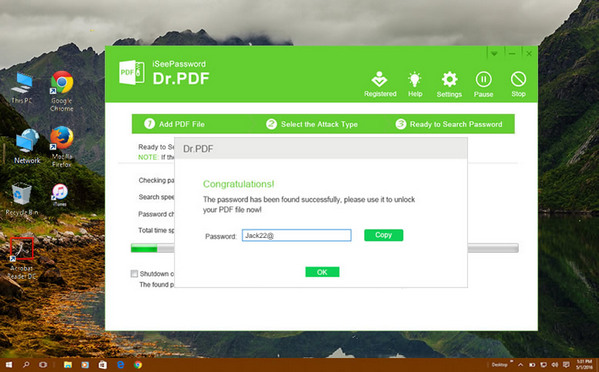
Once recovered, your password will be displayed in a new window. Copy it and unlock the PDF document with that password.
There's really not much you need to do for unsecuing a PDF file as a normal user, except for providing information that you can remember about the password. If you always use 123 at the end, for example, put that in as a Suffix so the software can add that to all combinations. Any details you can remember will help. Once you have recovered the password, note it down somewhere in case you forget it again. If you need to remove any edit, copy restrictions, you can use the software's other module for that purpose. It will instantly remove all restrictions from multiple PDF files.