Creating a bootable drive from an ISO file (disk image) allows you to do a lot of things, including installing an OS and helping you execute system repairs. However, specialized software is required to make sure that the boot information is copied along with the other files and folders in order to make it bootable. If you want to create a bootable USB drive from an ISO file, the following utilities are recommended. These tools each work on Windows, Mac and Linux computers, respectively. Choose the tool based on what platform you intend to create the bootable drive on.
Bootable USB Software 1: Androidphonesoft ISO Burner for Windows
Androidphonesoft ISO Burner can help you create a bootable USB drive from an ISO file quickly and without any errors. Trusted by millions of Windows users around the world, this intuitive software is not just for the experts. Even with limited knowledge of ISO files, you can easily turn your USB stick into a bootable drive in minutes.
The software's UI is clean and simple to understand, but don't be fooled by looks. It integrates extremely well with multiple file systems and supports a wide range of Windows versions, going from Windows XP all the way up to Windows 10. The best part is that user input is minimal because the software does all the hard work for you. No wonder it has such a huge fan following.
Step 1: Download the official version of ISO Burner from this website. Double click the .exe file and follow the instructions on the setup wizard to install the software on your Windows PC.

Step 2: As you will see, there are multiple functions to handle ISO disk images. Click on the one to create a boot disk from ISO file. It's the option that says "Burn".

Step 3: On the next window, which is a single-page interface, select your ISO source file and the destination drive, which is your USB flash drive. Leave all other default settings as they are if you're unsure, and click on the "Burn" button. In a few moments, your bootable USB drive will be ready for use.
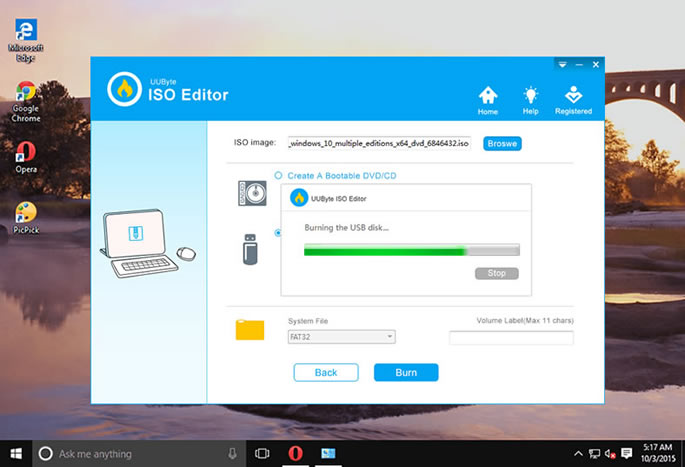
The software contains a lot of functionalities to make sure that your ISO file is burned properly to the drive, including ISO burning, creation, editing and extracting. A lot of effort has been taken to put all the heavy work in the background so the user has a lot less work to do.
Etcher is a great tool to create a bootable drive on computers running Mac OS. There are some initial preparatory steps that you will need to execute before actually creating the boot drive from your ISO file. In this example, we will show you how to create an Ubuntu boot drive on Mac OS.
Step 1 : Install the Etcher software on your Mac computer after downloading it from the official source. You will also need to download a copy of the Ubuntu OS. You can get that here.
Step 2: You now have to prepare the USB stick by erasing whatever is already saved on it. If required, you can copy these files to your Mac computer as a backup. First, go to applications and utilities and click on "Disk Utility" to launch it. Now insert the USB flash drive into one of your computer's USB ports. Once the device has been automatically detected, set the format as MS-DOS(FAT). The scheme should be set to GUID Partition Map. Finally, click on "Erase". While doing this, make sure that your USB flash drive has been selected in Disk Utility, or you may end up erasing another drive by mistake.
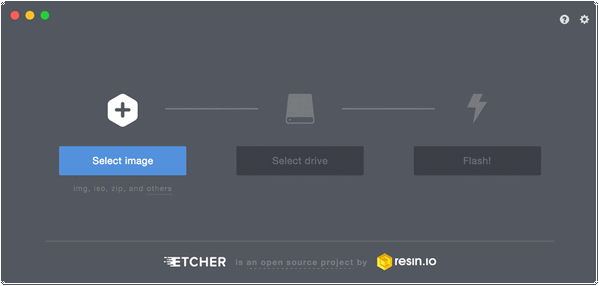
Step 3: Since you have already installed Etcher, you can now directly launch the software. If the software is blocked at installation time, go to System Preferences and then Security & Privacy. Here, click on the "‘Open Anyway"' button next to the notification message in the bottom half of the window.
Step 4: In the Etcher interface, select the disk image, which is the Ubuntu ISO file that you downloaded earlier, then select the drive, which is your USB flash drive. Finally, click on "Flash"' and then enter the password for your computer to proceed with creating the boot drive.
Your bootable USB drive will soon be ready. You will now be able to use this USB stick to install a new OS on any desktop. The steps for using this software are fairly simple, but you have to be careful to take a backup of your USB data and make sure that you select the appropriate ISO image and the drive while flashing it.
UNetbootin will let you create what is called a bootable Live USB drive. Essentially, this is an alternative to burning a boot disk on CD or DVD. It can be used for Ubuntu as well as other distributions of Linux such as Fedora, Gentoo, FreeDOS and several others.
Step 1: Download and install UNetbootin, and launch the application.
Step 2: If you do not have the ISO file for whichever Linux distribution you need, the software can do it for you. Assuming you already have the ISO file that you need, select the radio button against ‘Disk Image'. The dropdown should be set to ISO, and you can select the source file by clicking on the Ellipsis (...) button.
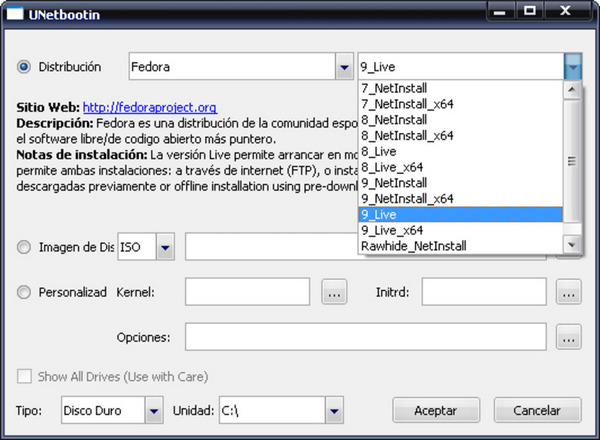
Step 3: Next, select the type of drive, which will be USB drive, and the appropriate drive name from the two dropdown menus at the bottom of the window. Once everything has been set up properly, click on "‘Ok" to initiate the creation of the bootable USB drive. You will be shown the progress in a stepwise manner. Once it is complete, you may remove your USB drive after ejecting it from the Finder window.
Depending on what operating system your computer is running, you can use one of these fantastic disk image tools to create a bootable USB drive from ISO file. All of them are quite popular with users of the respective platforms..