A dual boot Windows PC containing Windows 10 and macOS is not that hard to create. Fondly called a Hackintosh, such a setup allows you to enjoy the best of both operating systems on a single computer, hence the phrase dual boot. One of the biggest reasons that people want to create Hackintoshes is that they have the freedom to choose from two different desktop app sources. On a dual boot, you can enjoy popular Windows applications from the Microsoft Store as well as the best nuggets from the Mac App Store - all on a single computer.
The easiest way to do this is to get a Windows 10 PC and then partition the drive so you can install macOS on that partition. Each OS requires its own partition or its own drive. In this article, we'll show you how to create a partition and install the Mac operating system alongside the existing copy of Windows 10 on your PC.
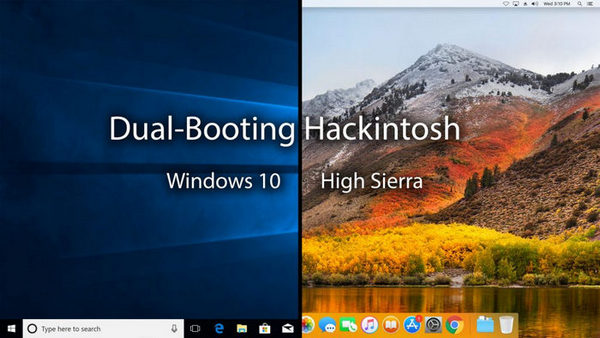
Currently this tutorial is applied to macOS Mojave and High Serria, Mac OS X Serria, EI Capitan and Yosemite
There are a few things to keep in mind at this point. First, you don't need a secondary drive to do this. The shared drive method of dual booting will work just fine as long as you have enough space on the disk for an additional partition for your copy of macOS.
The second requirement is that the disk needS to be already partitioned as GUID Partition Table, or GPT. Otherwise, you will need to first delete Windows, install macOS after formatting the disk, and then install Windows 10 at the end. The reason Windows 10 comes last is that certain errors might occur if you try installing Windows first.
P.S if the current OS is not Windows 10, then you have to create a bootable Windows 10 USB and install it on the computer first.
Third, you will need to create a macOS USB installer before attempting the dual boot. You can do this on a Mac by getting the installation files via the App Store and then burning the DMG file inside to a USB drive using Disk Utility app.
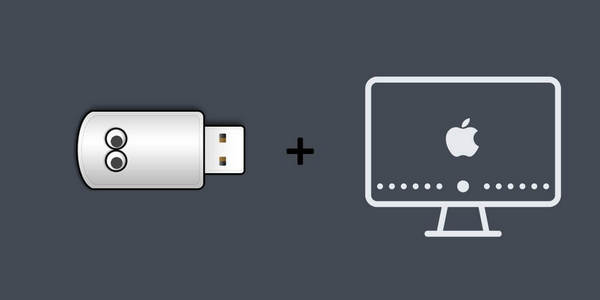
To start off, you will need a disk partition utility to help you allocate the required space. A free tool like MiniTool Partition Wizard Free Edition is more than adequate. Once you have the software, follow the steps shown below.
Step 1: Launch MiniTool Partition Wizard and look for the EFI system partition. If not EFI partion found, then create a new partition with GPT.
Step 2: If the EFI partition is less than 200MB, you will need to expand it by taking space from the partition before or after it. This is usually the case when the disk is formatted for Windows, which only allocates 100MB for the EFI partition. You can right-click on the partition to resize it.
Step 3: Now right-click on the new partition and select Split to create a new partition for the macOS installation. The size can be specified on this page. Click OK to apply the changes.
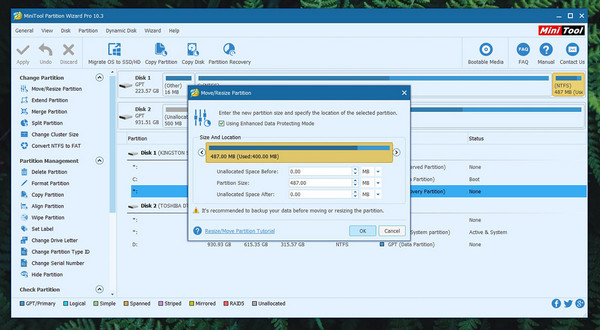
Step 4: The next step is to format this partition. To do this, right-click on the macOS partition and select Format. Set the file system to FAT32 and confirm by clicking OK.
Step 5: You will now need to boot your PC from the macOS USB installer. In Windows, you can do this by hitting the F2 during the startup process. This takes you to the BIOS Setup Utility, where you can change the boot priority so the computer boots from your macOS USB installer instead of the existing Windows files. Once the PC boots up from the installer, open Disk Utility from Applications > Utilities. Select the partition inside Disk Utility and hit Erase. Set the format to APFS (macOS High Serria and Mojave) or Mac OS Extended (journaled) for OS X 10.12 and below. After that, click the Erase button to start the partition process.
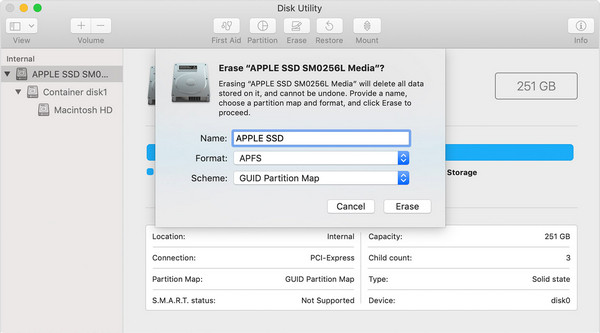
Step 6: The next thing is to merge the EFI folders from Windows EFI boot drive and the USB installer, and for this, you can use an EFI mounter like Clover Configurator. The purpose of this step is so that your macOS can boot from the partition instead of from the USB installer.
Step 7: Restart Windows 10 PC and boot from macOS install USB. Follow the prompt to start the macOS installation process.
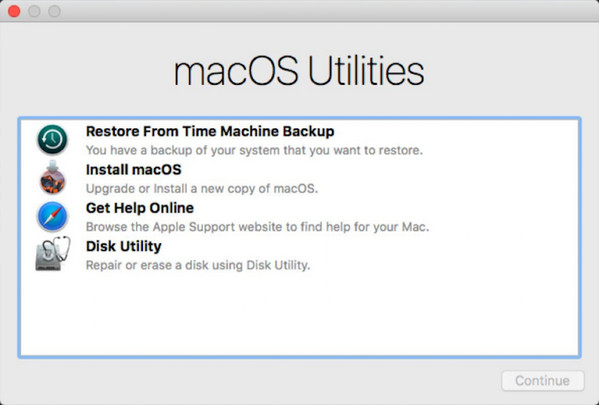
Step 8: There's still one more step required to make sure the dual-booting works, and that is to modify one single file so that both partitions are visible as boot sources. This is important because, otherwise, you will have to boot to macOS from the installer each time, which is a complex and unnecessary task. The steps in the image below show you how it's done:
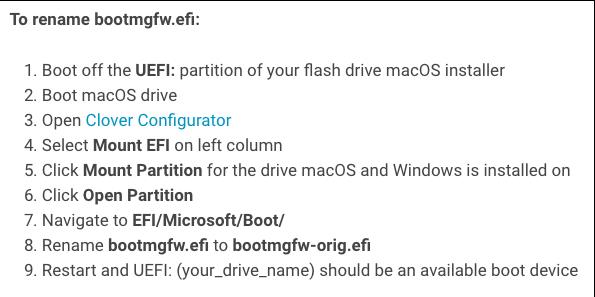
Step 9 : The final step, which is optional, will make your computer boot into Clover instead of Windows. This allows you to choose which OS to boot into, and it's a very convenient thing to set up. You can also do this when your drive name fails to show up despite following Step 6. See the steps shown in the image below.
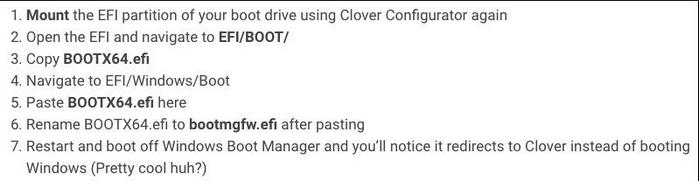
The process is now complete. When you restart your PC, you will see two boot options in the Clover interface - one for Windows and one for macOS. Select the OS you want to work on and resume the boot process. You will need to restart to access the other OS, which is a minor inconvenience, but that's a trade-off you're going to have to be willing to make if you want a dual boot computer with both Windows 10 and macOS.
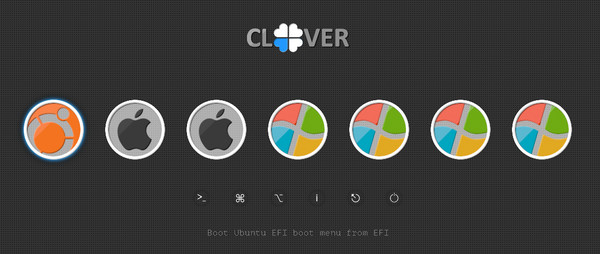
Another way is to use separate drives so each OS has its own drive and own EFI system partition. This can be done when your original Windows drive is not formatted for GPT. If it is, then you can follow the steps described in this article to do a dual-boot on a shared drive.