If your Lenovo (including ThinkPad) laptop has serious software issues like BSOD (blue screen of death) or has recently gone through a system crash, you might want to consider resetting it to factory state in order to get it working again. On the bright side, you can do this even if you don't know the login password for whatever Windows version the laptop is currently running.
On the flip side, you'll lose all your files, accounts and settings. Basically, everything that didn't come with the laptop when you purchased it will be deleted. In addition, you must be able to access the login screen, as described in the next section. However, the benefit of doing this is that your laptop will most likely start functioning normally once again. This article shows you how to hard reset Lenovo laptop to factory settings without a password.
The first step is to get access to the advanced settings in your laptop in order to execute the data wipe. That means it has to boot up properly because you can only do this from the login screen. Once you're in the login screen, follow the steps shown below:
Step 1: In the login screen, you'll see the Power icon. Instead of clicking on it directly, hold down the Shift key on your laptop's keyboard and then click on it. Select Restart from the options shown.
Step 2: Doing this will show you further options, such as Turn off your PC, Continue, Use a Device and Troubleshoot. Click on the last one - Troubleshoot.
Step 3: In the next page, you will see two troubleshooting options: Reset this PC and Advanced Options. Click on Reset this PC.
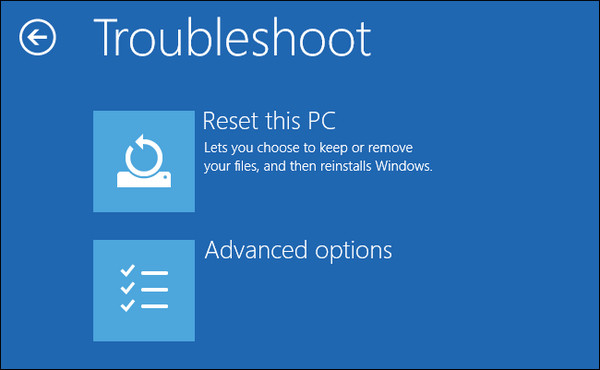
Step 4: Another two options will now be visible: Just Keep my files and Remove everything. Choose either of the options and hit the Reset button to bring your laptop back to factory settings. Depending on which option you choose, it will take anywhere from 20 minutes to about two hours for the process to be completed.
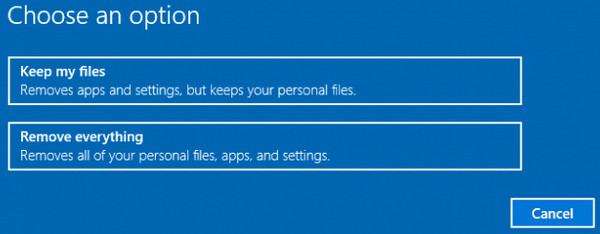
Step 5: Once the Lenovo laptop has been hard reset to factory settings, set it up like you would a new PC.
This method obviously forces you to give up your data. If you don't have a backup, that may not be ideal. In such cases, you can try using a password recovery software so it will allow you to regain access to the PC and take backup afterwards. There are several great tools available that will allow you to reset your password to blank so you can login without using one.
There are several tools to recover password for PC, but resetting it to blank is the easiest and quickest way. Most of the popular software in this category allow you to create a password reset disk on a different computer, and then boot up your locked PC from this disk to gain entry without having to enter a password. Once the password is reset, you can get into the PC and backup the data before hard reset.
Step 1: Insert a USB drive or DVD/CD into another Windows computer with admin privileges. Download and install the recovery software, then launch the program.
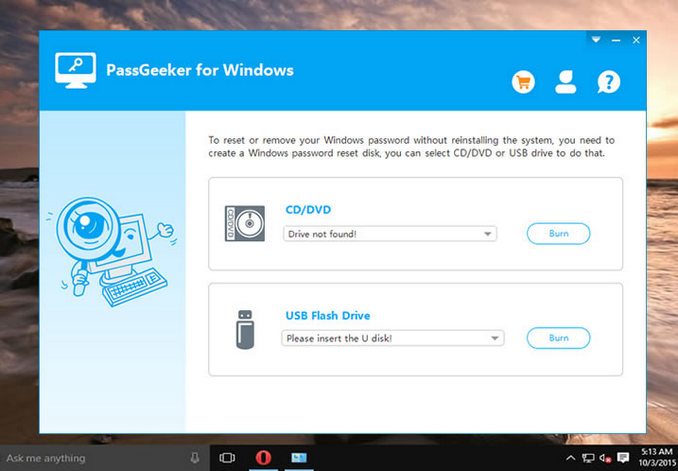
Step 2: Choose your preferred media type (the one you inserted) and click the Burn option to create bootable media.
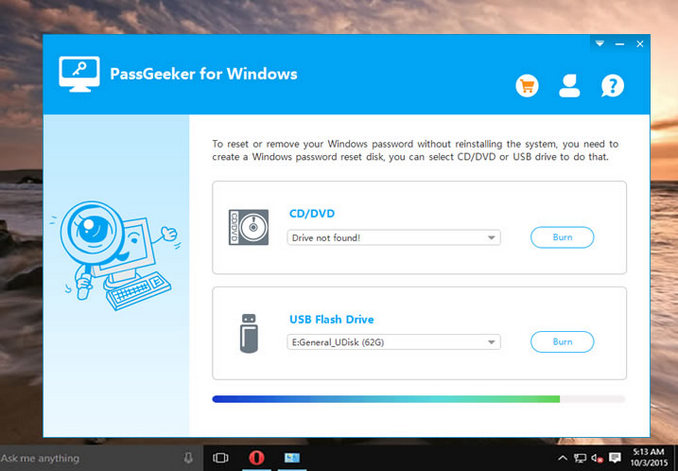
Step 3: Remove this media once the burn process is complete, and insert it into your locked Lenovo laptop. To boot from this disk, hit the F2 (or Fn + F2) during the boot process so you can change the boot priority. Save your changes, exit, and allow the laptop to boot from the password reset disk.
Step 4: In the final step, you'll see the recovery software interface, where you can choose your Windows version and the locked account, and then hit Reset Password to blank the password for that user account. Some tools will even allow you to reset your Microsoft account or a Server admin account in this manner.
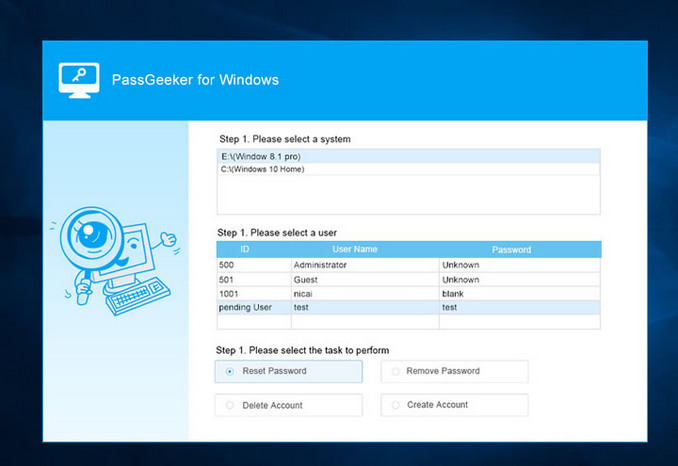
Step 5: Finally, remove the reset disk from the laptop and hit the Reboot button in the software window to restart your PC.
Step 6: Once you have access, backup your data to the cloud or to an external storage device, following which you can execute the first set of steps to hard reset your Lenovo laptop to factory settings. Since your data has now been backed up to an external location, you don't have to worry about it being wiped from your laptop during the factory reset process.
You should be aware that the password reset disk can be used multiple times on that same laptop. In the interest of data security, please make sure that no one else has access to it. Store it in a safe place that only you can get to. The next time you forget your password, you can use it to instantly bypass it and access the computer as normal.