The conventional way to do a Windows installation is either use a DVD install disc or bootable Windows USB drive. However, what if you do not have access to either of those and you still want to install a copy of Windows 10 on your PC? Can this be done? If so, how do you go about doing this without the help of either a DVD or USB flash drive? This article shows you a way to do either a clean install or a reinstallation of Windows 10 without using USB drive or DVD disc.
First of all, you should know that this method may not be suitable for first-time users because it involves some amount of technical knowledge in preparation for the installation of Windows 10. For example, you will need to know how to partition local hard drive so that it can accommodate the Windows 10 ISO file as well as the network drivers and other files needed for Windows 10 to be fully functional. That being said, however, if you follow the instructions given in this guide, you can easily do a clean install or reinstallation of Windows 10 without much trouble. Please note that this method may not work on tablets that do not have an attached keyboard. It also assumes that your device has a working Internet connection.
There are essentially three distinct parts to this process: preparation, booting into CMD (Command Prompt), and running Windows Setup from a local drive partition. Let's go through each of these parts to achieve our objective of installing Windows 10 without the help of external media.
Step 1: The first thing you need to do is download a copy of the Windows 10 ISO image for whatever version that needs to be installed. You can get this directly from Microsoft's servers or use third-party download tool. Please note that you will need to bypass the Media Creation Tool and directly go to the ISO download since you don't have any external storage device on which to create bootable media.
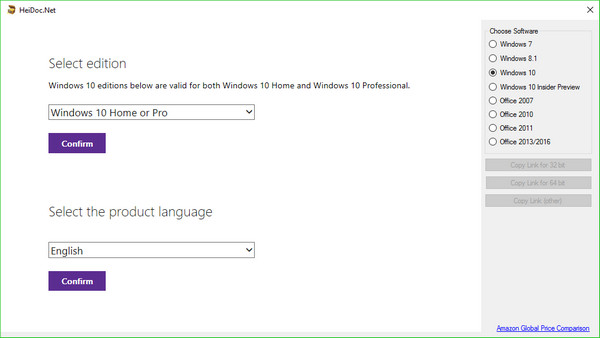
Step 2: The next thing you want to do is to shrink C: partition on local drive to create a dedicated partition for Windows ISO file. To do this, right-click on "Start" and choose "Disk Management." In the Disk Management window, right-click on the C: partition and, in the contextual menu, choose "Shrink Volume..."
In the Shrink window, make sure that you shrink at least 6 GB of space, which works to about 6,144 MB. Click the "Shrink" button. Back in the Disk Management window, right-click the new partition, which will show as "Unallocated space." In the contextual menu, select "New Simple Volume."
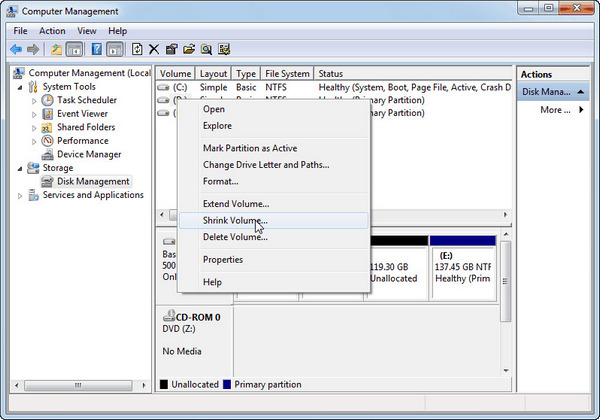
Step 3: You will see the New Simple Volume Wizard. In this window, simply click on the Next button four times to choose all the default values displayed, and click "Finish" to create the new partition or volume. Your new partition is ready and now formatted to the NTFS file system.
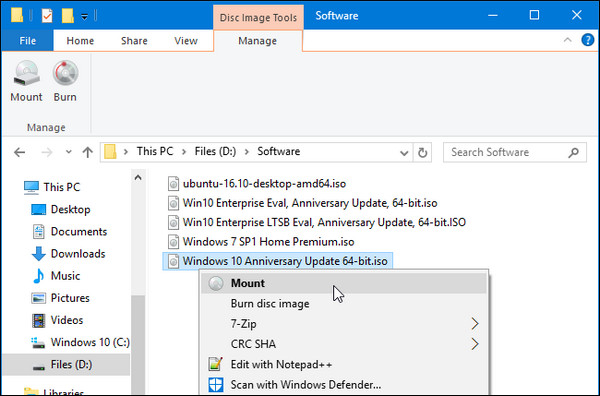
Step 4: In Windows File Explorer, go to the newly partitioned drive and create a folder for your ISO file. The next step is to navigate to the file and double-click it to mount it as a virtual DVD. Choose all the files in the ISO and paste them into the folder that you created in the new partition.
This part gives you access to elevated CMD or Command Prompt, which is required to run the Windows Setup program that will subsequently install your copy of Windows 10 on this device. The steps for doing this are mentioned below:
Step 1: Open the Run dialogue box by clicking Windows + R and enter the following text in the command line, followed by Enter: shutdown /r /f /o /t 0
This will restart your device into Advanced Startup Options.
Step 2: Inside Advanced Startup Options, choose Troubleshoot, then Advanced Options and, lastly, Command Prompt.
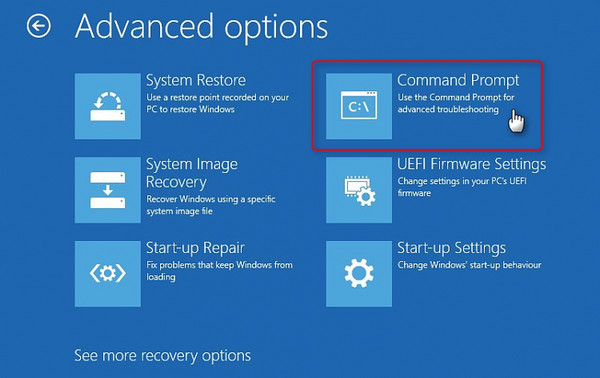
Step 3: You will see a list of administrator accounts on that device. Select the one that you want to use for this installation.
This step involves identifying the drive name for the volume you've created containing the ISO file for Windows 10. Following this, you'll be running a single command to launch the Windows Setup program to complete the installation. Here's what you need to do:
Step 1: The first thing to do is to confirm the drive letter for the additional partition that you created. If you already know this, you can skip this step. Otherwise, run the following three commands in Command Prompt, clicking Enter after each line:
diskpart
list vol
exit
This will list all the volumes on your device, so you can note down one that corresponds to the partition that you created. If you are not sure which one it is, check the size, which should be 6 GB or roughly 6,144 MB. Some slight variance may be there, but don't worry about it.
Step 2: Let's assume that your ISO file is located on a drive partition called D:. Now, run the following command to launch Windows Setup: D:\ISO_Files\setup.exe
Step 3 : When prompted to select the drive on which you want Windows 10 to be installed, choose the default C partition or other partition with unallocated space. You can now follow the instructions provided in the Windows Setup window.
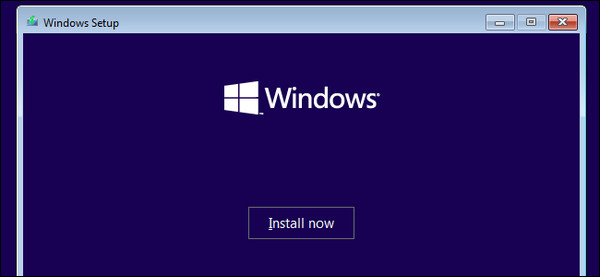
Installing Windows 10 without USB or DVD is much more complex and dangerous than doing the same thing with a install media. It is recommended backing up your personal data before going into the steps. No one can guarantee 100% success for each action.