Are you looking for a way to run Windows 10 directly on a USB drive? It's certainly possible, but there's a bit of work to be done beforehand. Microsoft has provided a tool for just this purpose; however, you can only use it on Enterprise or Education editions of Windows 10, and it has several other limitations as well. Moreover, Microsoft is no longer updating Windows To Go tool.
Fortunately, there's a really useful tool called Androidphonesoft WinToUSB that you can use to run any version of Windows 10 from USB drive. There are some hurdles to cross, but we'll show you the entire process, right from downloading the latest versions of Windows 10 - or even an older one - until you successfully clone the downloaded ISO to the external USB and run Windows 10 from it directly.

The first step is to get the correct version of the Windows 10 ISO downloaded to your PC. To do this, you can head over to Microsoft's Windows ISO download page and get the version you want. Here are the steps to do that:
Step 1: Go to the download page for the Windows 10 ISO file. If you're on a Windows PC, you will need to download the Media Creation Tool before you can get the ISO file. Click the Download Now button and install the application by double-clicking the downloaded .exe file.
Step 2: After agreeing to the terms and conditions, click Next and select the option to Create Installation Media. Click Next again.
Step 3: In the following page, choose the ISO File option and hit Next. At this point, you can not save the file directly to the USB because it won't be bootable. Save it on your desktop or another location where you can quickly access it in subsequent steps.
Step 4: Click Save after you specify the location, and in the Windows 10 Setup window, click Finish to exit.
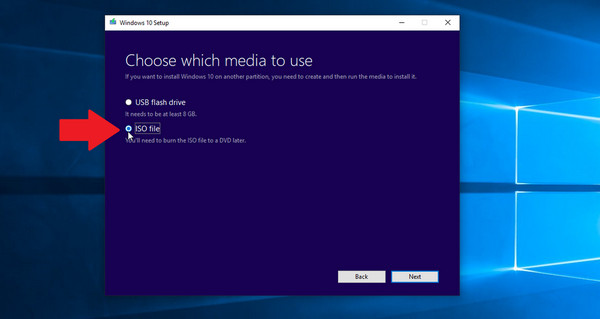
The above process will allow you to download the latest version of Windows 10. However, you will face an issue when using the WinToUSB tool because the free version of the software only supports older Windows 10 versions. If you're okay to do the upgrade to Pro, then you can skip the next section and move directly to Part 3 of this tutorial. Thankfully, there's a workaround for this that will allow you to get an older version of the operating system. This process is explained in the next part.
This is the main part of the process. If you followed the steps above correctly, you should now have the correct Windows 10 ISO file on your PC. You can now download WinToUSB from the official website and use it to clone the image to your USB drive. Here's what to do:
Step 1: Get a copy of WinToUSB from here and install it on your PC.
Step 2: Insert a USB flash drive with at least 16GB of space. Higher is better. If you have data on the drive, make sure you take a backup before you continue.
Step 3: Launch WinToUSB from the Start menu or the desktop shortcut.
Step 4: Specify the source file, which is the Windows 10 ISO file you downloaded earlier. In the section below that, select the version of Windows 10 to be cloned and click Next.
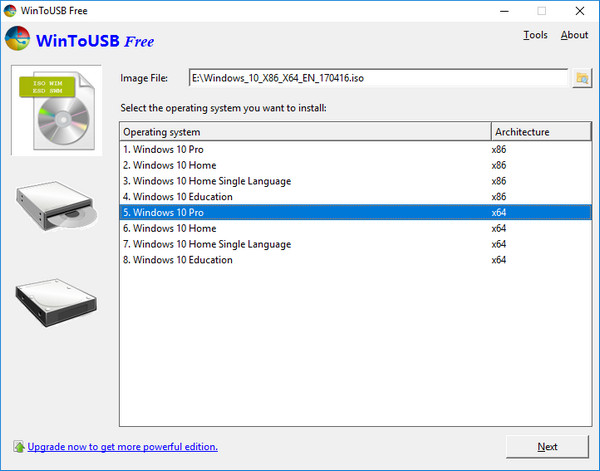
Step 5: In the next window, select the external media (your USB drive), which will cause a pop-up window to appear. Here, select the MBR for BIOS option as your partition style. Click Yes in this pop-up and then Next in the main window.
Step 6: In the following window, you need to select Legacy as your installation mode. Once you hit Next, your USB drive will be formatted and Windows 10 will be cloned on it.
As we mentioned, you can only download the latest two versions of Windows 10 from Microsoft's servers. Luckily, the folks at pureinfotech.com have found a workaround using the Microsoft Edge browser that will allow you to download older versions like Windows 10 version 1803. However, that also means you'll need a working Windows 10 PC to execute this task because you need the Edge browser. Here's the process explained in detail:
Step 1: On a Windows 10 computer, open an Edge browser window and copy-paste this URL into the address bar:
Step 2: When you go to the download page for the ISO file, right-click anywhere on the page and select Inspect Element from the contextual menu.
Step 3: When the developer pane opens up on the right side, click the menu extension in the toolbar. It looks like a down arrow. In the menu that drops down, choose the option called Emulation.
Step 4: Go to User Agent String under the Mode section and select Apple Safari (iPad). You should now see the window on the left refreshing itself. If it doesn't happen automatically, refresh it manually
Step 5: Under Select Edition, you will now see that the older versions of Windows 10 are available. Choose the one you want; for example, April 2018 Update, or Windows 10 version 1803.
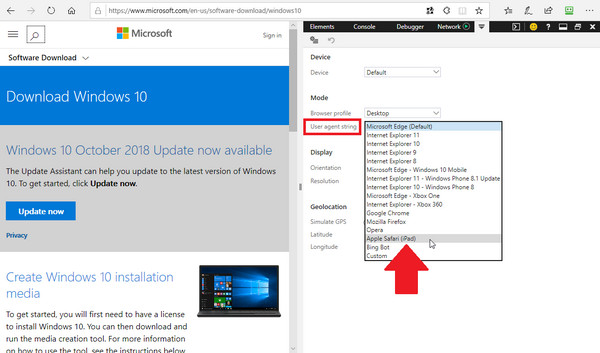
Step 6: In subsequent pages, choose the language and architecture (32-bit or 64-bit), and hit Save to download the file. Remember to change the User Agent String back to Microsoft Edge (Default) before exiting the browser.
You can now use this flash drive to run Windows 10 on any other version of Windows. Each time, you will need to boot into USB rather than your main OS installation. You can do this by hitting the F2 or other special key and changing the boot order in the BIOS Setup Utility screen. Save your changes and exit, and the computer will boot into Windows 10. You may find that running Windows 10 from a USB will make it slower than normal Windows 10. However, you won't see any loss of functionality. Consider it as a trade-off for being able to run Windows 10 on any computer without having to do a full installation or upgrade.