In the past, DVD is primary media to store Windows or Linux installation file. But time changed a lot in recent years and DVD is not the best option for now due to its small voluome. so If you have a Windows installation DVD, you might want to copy it to USB flash drive to make it more durable and portable. It's also useful when you're installing an OS on a machine that doesn't have an optical drive.
The pre-requisite for this, of course, is that the original ISO file should be bootable in the first place, otherwise your resulting USB will not be bootable. There are actually several ways to do this on a Windows PC. This article outlines four different methods you can use to create a bootable USB drive from an ISO file stored on DVD. As an example, we'll use a Windows installation DVD.
Create Bootable USB from Windows Install DVD 1: ISO Editor
Create Bootable USB from Windows Install DVD 2: WinUSB
Before getting started to make a bootable USB, we need to create a new ISO file from the files sit on DVD disc. You will see the typical folder structure of Windows ISO file like this:
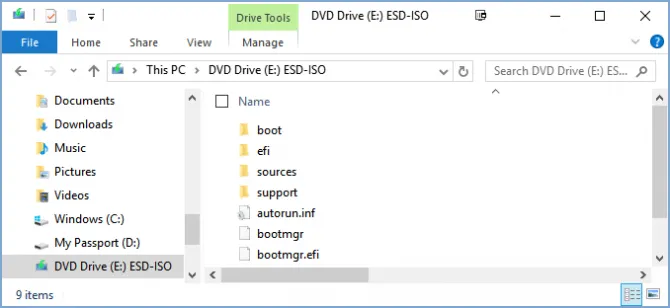
If you simply copied thoese files or folders to an external USB, the computer won't boot from it. You have to re-pack the files into a new ISO file and then write the ISO file USB. Fortunately, there is a free utility that can help you achive the task.
First download and install ImgBurn on a Windows PC and seelct Create image files from disc. At this step, please add the DVD drive name to the program and choose a local folder to save the newly created ISO file. Lastly, click Read button to start the process.
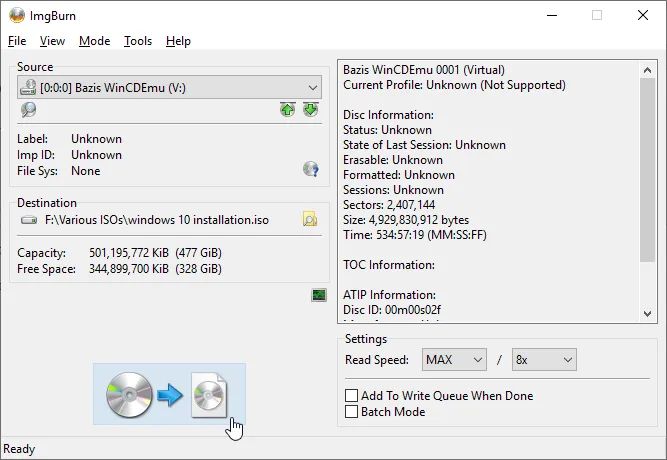
When you get the ISO file from Windows install DVD, the next step is to burn the Windows ISO image file to USB. After that, the USB can be used to install Windows on any computer. Finding an ISO file burner is not easy when trying to look for an answer from search engines as there are many chocies being listed and nobody has the time to test them all. So we hand picked this list after extensive testing on multiple USBs and computers.
ISO Editor is our first recommendation for burning ISO file to USB pen drive. It has five options for common tasks and ISO burning is the most powerful from the built-in features. It can directly write Windows ISO file to USB in order to make it bootable. The steps are strightforward and no hassle within it at all!
Find an usable computer and install the program on it after the download is completed. Lanuch the tool when installation is done. The main user interface is shown up like this:
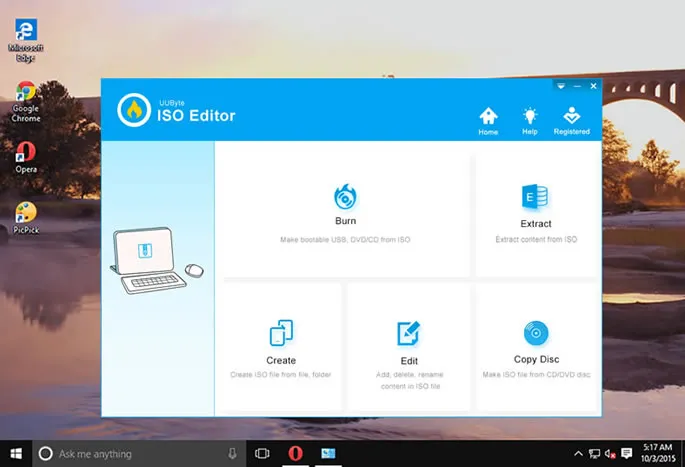
Plug an USB drive on the computer and click "Burn" text on the main window. A new window will be opened and from where you should load Windows ISO file from the local hard drive by clicking the 'Browse' button.
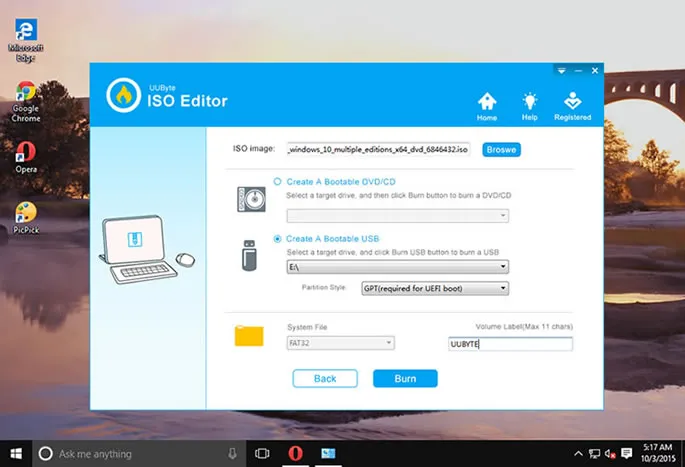
Usually, the USB drive name should appear on the screen. If not, make sure the device is well connected. Then leave the configuration in default settings, which is set based on the Windows ISO file you just imported. Finally, click 'Burn' button to start writing Windows ISO file to USB.
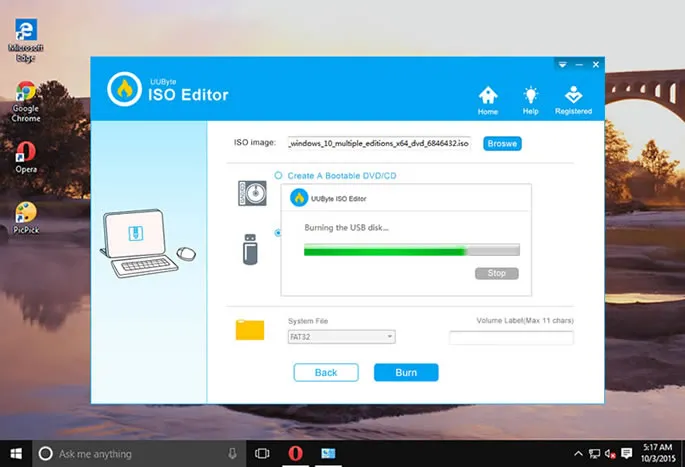
There is a progress bar along side with the burning task. It displays on how much time it takes and the pecentage for the whole task. Please be patient and keep the USB well connected.
Another popular open-source tool for making bootable USB flash drives from multiple sources including DVDs is WinUSB. Like Rufus, WinUSB is also capable of picking up ISO files from various sources including DVDs. The major advantage of WinUSB is that you can create a multiboot USB containing different versions of Windows that you can use on the same computer. With that, let's see how to use WinUSB to create a bootable USB pen drive from a DVD with a Windows bootable ISO file:
Step 1: Launch the program after you download from the link above and install it on your PC.
Step 2: In the center panel, select your target USB drive after inserting it.
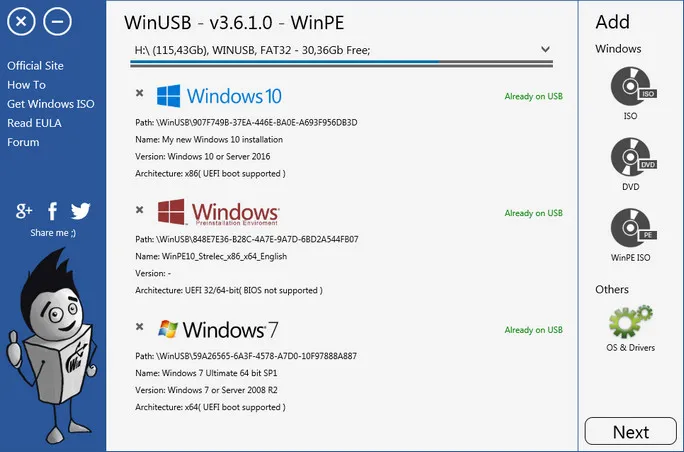
Step 3: On the right, you'll see a section titled Windows. Under that, select the DVD icon after inserting the disk with the ISO into the optical drive.
Step 4: Hit Next and then name your pen drive and, finally, hit the Start button at the bottom. Your bootable USB drive will be ready in a little bit.
WinUSB is extremely versatile, but it doesn't have formal tech support. You have to depend on public forums, and veteran users will typically ask you to read through old posts. That's a waste of your time, so if you have any trouble using WinUSB for any reason, you can try this next method showcased below.
UNetbootin has also been around for a while. It is primarily meant for putting Linux distros (distributions) like Ubuntu on a USB so you can run the OS directly from the drive instead of having to install it. You can also use it for Windows ISO files on DVD, which is our objective here. The interface is straightforward, as is the process, as described below:
Step 1: After installation, launch UNetbootin and click on the radio button next to where it says Diskimage. Ignore the Distribution section because that's for Linux distros.
Step 2: Now insert the USB drive, then select them from the dropdowns or by selecting them manually.
Step 3: Hit OK to format the drive and create the bootable USB from the ISO you inserted. That's it!
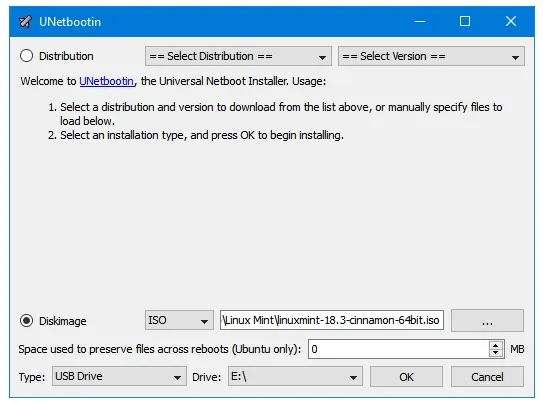
Rufus is an excellent open-source utility that will allow you to quickly create a Live USB or bootable USB, which you can subsequently use for OS installations. Rufus is a lightweight tool that you can get from the official website here. In fact, if you download the portable version, you won't even need to install the application; you can run it directly from a USB flash drive. However, if you're doing that, make sure your PC has two working USB ports because you'll need a separate drive for burning the ISO to. Once you have what you need, follow the steps shown below:
Step 1: Launch Rufus and select your target USB device in the first section under Drive Properties.
Step 2: In the same section, choose your ISO file by using the dropdown menu and click the Select button.
Step 3: Depending on the target machine where you want to install Windows, choose the partition scheme and select BIOS/UEFI.
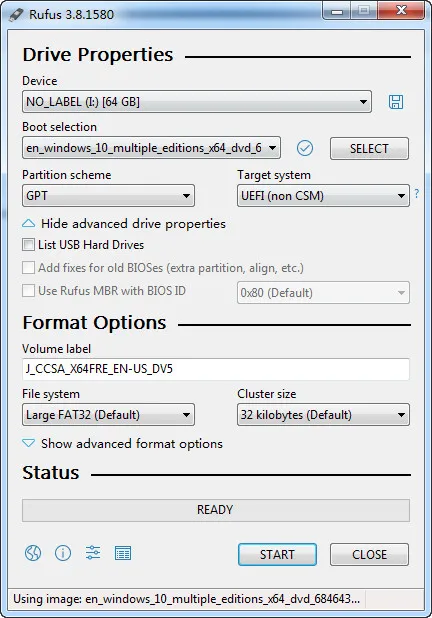
Step 4: Under Format Options, input a name for the USB so you know what it contains once the burning is done.
Step 5: Finally, click on Ready and your bootable USB will be ready in a few minutes.
This is a fairly simple way of doing this, but Rufus might not work that well for the latest versions of Windows 10 or you might see some unexpected errors. In general, it's a good tool, but if it doesn't work for you, there are other options.
All of these are great tools to make a bootable USB from Windows install dvd, but they are primarily for experts who work on Linux systems. They do work for Windows most of the time, but with Windows 10 you never know. To solve that issue, you can try some of the great premium tools available like ISO Editor. But if you're looking for free tools, the three that are showcased here are undoubtedly among the best open-source utilities for creating bootable USB drives from DVDs containing ISO files.