BitLocker is an security feature available in Windows that allows you to encrypt a physical drive or partition with a password so only authorized users can access content in that drive or partition. If you have another Windows computer, you can easily unlock it as long as you know the password. However, other operating systems like Linux aren't compatible with BitLocker, which means you need a different program to open such drives. In this article, we'll show you how to use Dislocker to open a BitLocker-encrypted drive in Ubuntu Linux.
Dislocker is a free open source utility to read BitLocker encrypted drives on a Linux machine. It is capable of reading and writing data to drives encrypted by BitLocker on Windows 10 as well as Windows 8/7/Vista/XP. Basically, it is No.1 solution to access encrypted USB or portable drive on Linux.
Step 1: Installing the Dislocker program is very easy. All it takes is one command in Terminal to get the job done, so open Terminal and run the following command: sudo apt-get install dislocker
Step 2: Once it's installed, insert your BitLocker drive and run these two commands, one at a time with Enter after each:
sudo mkdir /media/BitLocker
sudo mkdir /media/mount
Step 3: These two commands will mount the encrypted drive on a newly created folder called BitLocker. The next step is to identify the name of your drive in Ubuntu. To do this, use the following command: sudo fdisk -l
Step 4: This will list all drives and volumes on that computer, and you should be able to spot your USB or external drive by the size, which will be displayed on the screen. Let's call it disk1.
Step 5: Using the following command, you can now unlock your BitLocker drive:
sudo dislocker -r -V /dev/disk1 -uYourPassword -- /media/BitLocker
Step 6: Remember to replace Password with the actual password for that drive. The newly created decrypted drive must now be mounted so you can access the contents. Use the command below followed by Enter:
sudo mount -r -o loop /media/BitLocker/dislocker-file /media/mount
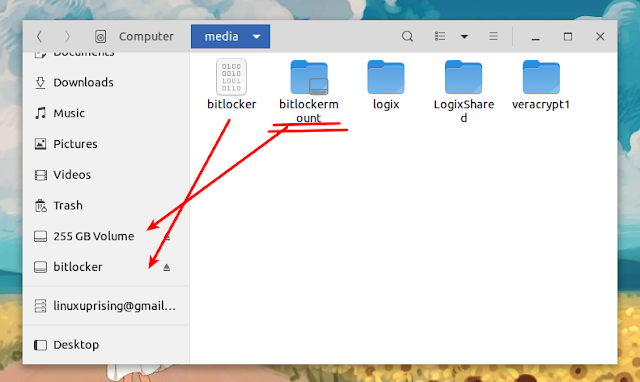
As you can see from the above screenshot, the files and folders in BitLocked encrypted drive are accessible in Linux file system. You can now open, read and write files to the drive as the same on Windows machine.
This is the easiest way to open a BitLocker drive in Linux. This one is free, but there are also other tools you can try if you're not comfortable running Terminal commands. However, Dislocker is a powerful utility and you won't need anything else. To make things even easier, here's how to create a script so the drive is unlocked and mounted every time you insert it into your Linux machine.
Step 1: Create a text file using the following command: sudo gedit /usr/local/bin/unlock.sh
Step 2: Copy this Bash script below and paste it into the text file, and save it:
#!/bin/bash
sudo dislocker -r -V /dev/disk1 -u -- /media/BitLocker
sudo mount -r -o loop /media/BitLocker/dislocker-file /media/mount
Step 3: Just remember to replace the drive name with whatever the drive is called, in case you're using multiple BitLocker drives in Ubuntu.
Step 4: To convert the text file into an executable file on Linux, similar to a .exe file in Windows, run the following command: sudo chmod +x /usr/local/bin/unlock.sh
Step 5: Now, whenever you insert the encrypted drive into your Ubuntu computer, just open Terminal and run this command: sudo unlock.sh
You will need your admin password for Ubuntu as well as the BitLocker password, and you'll be able to access the drive quickly. This is as easy as it gets. Just follow the instructions in this article and you can continue to use BitLocker in Windows and access your encrypted drives in Linux whenever you want.