HEIC and HEIF images are based on a new standard that Apple adopted with iOS 11. While this format offers superior compression and quality compared to regular JPG and PNG images, it is still not widely supported by other operating systems. As a matter of fact, even older Mac computers can't handle these files natively. So, to view HEIC images in Mac or to convert HEIC to JPG for sharing with non-iOS users, you will need special tools for the job. This article showcases two ways in which you can open and convert HEIC images in Mac.
The well-known cloud service, Dropbox, can natively convert HEIC to JPG during the upload process from an iOS device. These converted HEIC images can then be viewed on a Mac, Android or Windows device. Follow the process shown below to upload and convert HEIC to JPG using Dropbox:
Step 1: Install the Dropbox app on your iOS device as well as your Mac computer. You can do this from the App Store for iOS and Mac App Store for macOS and Mac OS X. If you have older versions already installed, update them to the latest versions.
Step 2: On your iOS device, open the Dropbox app and tap on the Settings icon (gear icon). Under that, tap on Camera Uploads, then on "Save HEIC Photos As" and select JPG as your preferred format for camera uploads.
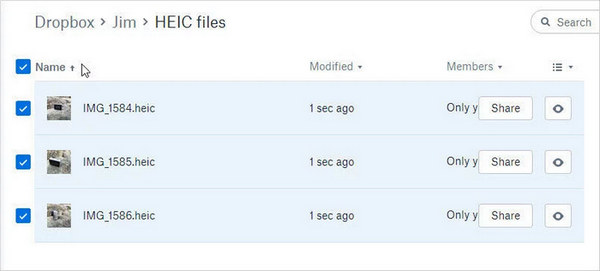
Step 3:Now tap the + symbol to upload photos, and Dropbox will automatically convert HEIC to JPG during the upload process. On your Mac, open the Dropbox app and preview the HEIC files in JPG format. You can also download them and view them using the Preview app.
This is a workaround solution because older macOS and Mac OS X versions don't support HEIC images. In addition, if you have a lot of images, then uploading them to Dropbox and then downloading them again for sharing can use up a lot of data. If you're looking for a Mac application that can easily convert local HEIC files to JPG or PNG, then we recommend this next method.
HEIC Converter is a no-nonsense Mac application that offers the highest conversion quality and two different conversion modes. The single conversion mode is ideal for once-off conversions, while the bulk conversion mode can convert hundreds of HEIC images to JPG or PNG at one time.
One of the most attractive features of the HEIC Converter is the simple and elegant interface that new users will absolutely love. No confusing settings to mess around with, and there's no need to waste data uploading and then downloading images. Just select the conversion mode you prefer, add the images to the program and hit the Convert button. Here's how to use this intuitive software:
Go to the official website and download HEIC Converter. Install it on your Mac computer. Launch the application and select the conversion mode.
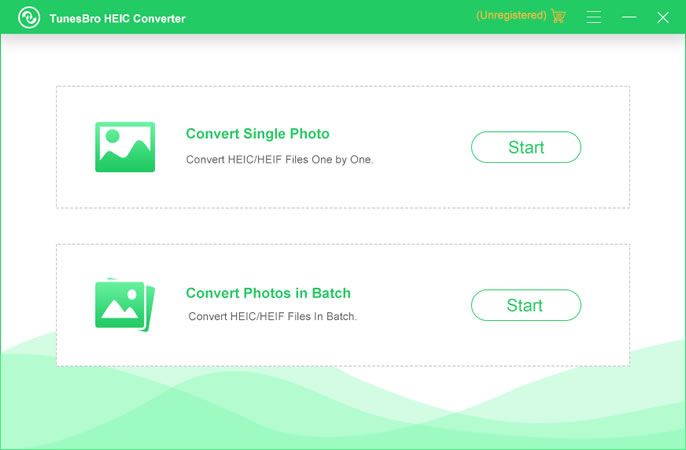
In the next window, add the HEIC files to be converted. At this point, you can also choose the output format, output quality, destination folder and other parameters such as keeping Exif metadata. If you're unsure, just leave the default choices as they are, then click on Convert.
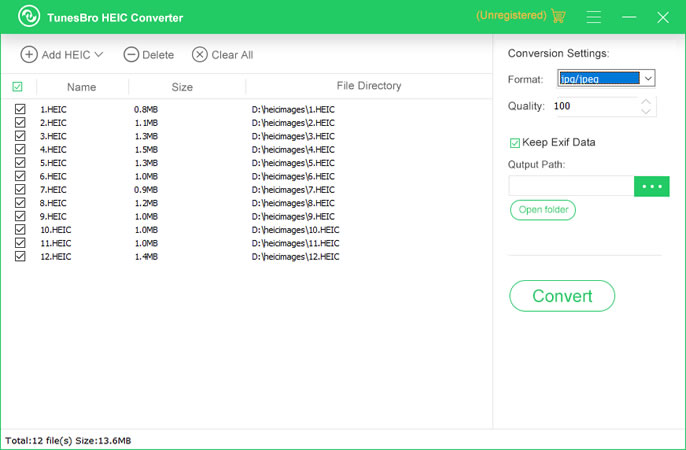
The images will be found in the specified destination folder, and you can now open them with the Preview app on your Mac. Since the conversion quality is very high with the HEIC Converter, there will be no loss of image quality. In addition, it is better than using an online conversion service because of obvious data privacy issues. If you're an iOS device user, then this is by far the best solution to convert and open HEIC images in Mac.
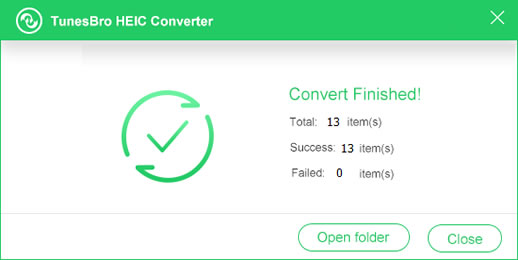
According to Apple's official announcement, HEIC images can be opened in default on new macOS (10.13 and later) so there is no need to convert them. However, the above method is still useful if there was no option for opening heic file in your Mac computer.