In normal circumstance, you will get notified when macOS Catalina is available on your Mac computer. So you don't need additional effort to make a bootable USB. You can upgrade to Catalina directly by following Apple's guidelines. However, not all Macs are eligible for this upgrade. And sometimes, you need to install macOS Catalina on multiple devices. Or the Mac was broken and a fresh install is in demand. It is great to learn how to create macOS Catalina bootable USB by yourself.
Here you will get 4 utmost methods that will help you to create a bootable USB installer for macOS Catalina.
Method 1: Create macOS Catalina Bootable USB in Terminal
Method 2: Create macOS Catalina Bootable USB with DiskMaker X 9
Method 3: Create macOS Catalina Bootable USB Using Etcher
Method 4: Create macOS Catalina Bootable USB via Install Disk Creator
Step 1: Open App Store on your Mac, move to the search bar and then type 'Catalina' on the box.
Step 2: Soon, you will get the macOS Catalina and you need to click on the 'Get' button.
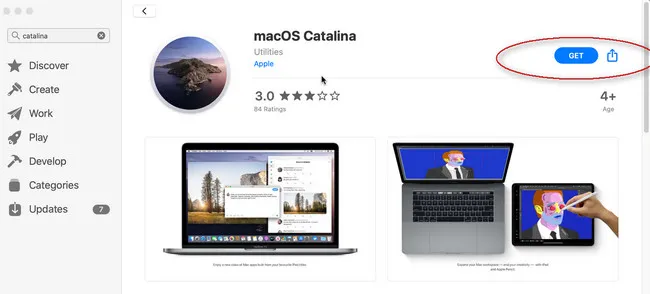
Step 3: Thereafter, a pop-up window will appear on your device screen asking for the confirmation to download and you need to click on the 'Download' button.
Step 4: After the completion of the download process, you wil get an app named Instal macOS Catalina in Application folder.
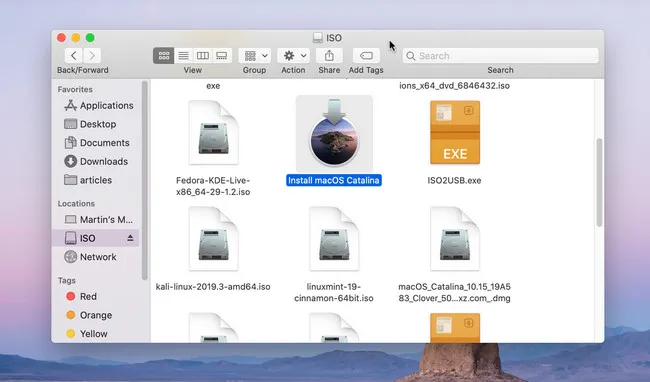
The Terminal method is the basic one that can easily create a bootable macOS installer. The app is already built in with macOS that enable the users to control Mac through commands. if you have a good grip on commands, then you can easily access the entire features of Mac. Now, go through the process to achieve your goal.
Step 1: Now, insert a USB on your Mac and then open the 'Application' through 'Finder'.
Step 2: Choose 'Utilities' listed under the 'Application' section and further select 'Terminal' that is under the sub-section of the utility section.
Step 3: In the Terminal box, you need to type or simply copy and paste the command provided below.
sudo /Applications/Install\ macOS\ Catalina.app/Contents/Resources/createinstallmedia—volume /Volumes/USBdrive —/Applications/Install\ macOS\ Catalina.app
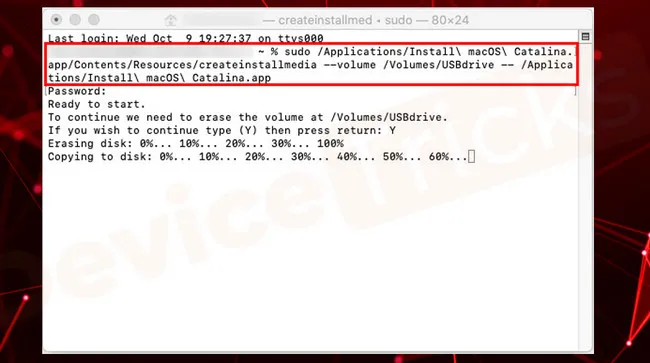
Step 4: Now, press the 'Return key and after that, you will have to input the password from the terminal box, complete the task and again press the 'Return' key.
Step 5: The terminal will wipe out the data of USB and for that, you need to press the 'Y' key and further press the 'Return' key. Now, leave Mac for a while all alone as it will take a few moments to complete the process and once it is done, you will get the confirmation message on the screen.
That's it; eject USB drive as it is now turned into a bootable USB. This method is the traditional way and works for all the macOS versions. However, the method is a bit lengthy one and the booting process usually takes a long time, so if you want such a tool that can reduce all your effort, then go through the next method.
DiskMaker X 9 for Catalina is a great tool built upon Apple Script. The main usage is to create bootable macOS Catalina USB in an efficient manner. The application is specially designed for this process. Once you launch the application, it will give its effort to get the OS and after getting the same, it will create the USB in bootable one in an efficient manner.
Step 1: First, you need to download DiskMaker X for 9 Catalina, and for that, go to the official site of DiskMaker, click on the 'Download' tab, and further click on the download link of 'DiskMaker X for 9 Catalina'. However, if you want to reach directly, then click on the link below.
Step 2: Now install the application and after completing the same, launch it. Make sure the USB should be inserted on your Mac.
Step 3: Soon, you will find a dialog box asking for the copy of the installer, if the path of macOS Catalina is detected by the tool, then you can select 'Use this Copy'. However, if the auto-detection fails to locate the path of macOS Catalina, then you can click on 'Select a macOS Installation App' button and then locate the respective file.
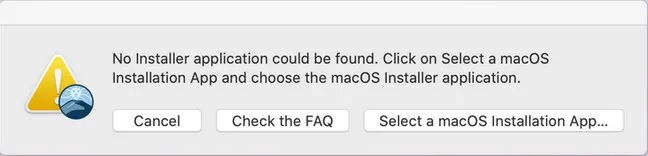
Step 4: Thereafter, DiskMaker will look for the disk and will give three options. Please choose "Another kind of disk (erase only partition)" this time.
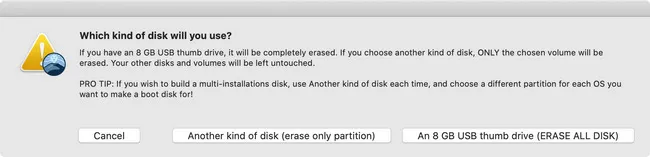
Step 5: Now, select a target USB name from the list and a warning message will appear on the screen showing 'Data will be erased', beneath the same there is a button 'Erase then create the disk', click on it.
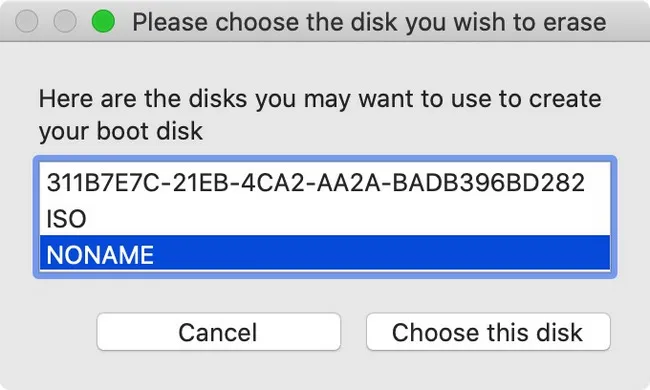
Step 6: Again, a new pop-up will appear on your Mac, and this time, it will ask for login password. Please provide the same and then click on the 'Continue' button.
That's it. DiskMarker X 9 for Catalinal will start performing the task in background and once it is completed, it will display a successful message on Mac screen.
DiskMaker X 9 for Catalina is an ultimate tool and within a short time, it can create a bootable USB of macOS Catalina. The interface is outstanding as it offers guidance at each step and helps the users to complete the action efficiently. The application is free for use and can be used by any Mac users.
Etcher is another powerful tool that burns the image file (.dmg) of the macOS operating system to USB in a smooth manner. It is an open-source freeware application that supports multiple files such as ISO, DMG, IMG, ZIP and many more. Etcher is easy to use and through the same, you can create a bootable USB for macOS Catalina.
Step 1: Download the Etcher application from the official site and after that install it.
Step 2: Now, launch Etcher and on the home page, you will get the 'Select Image' option, click on it and then import macOS Catalina dmg file into it. If you did not have one, please download the dmg file from here.
Step 3: After that, you need to select the drive, click on it and select USB drive.
Step 4: Further, click on the 'Flash' option. Soon, Etcher will start the burning process and within a short time, it will create a Catalina installer USB.
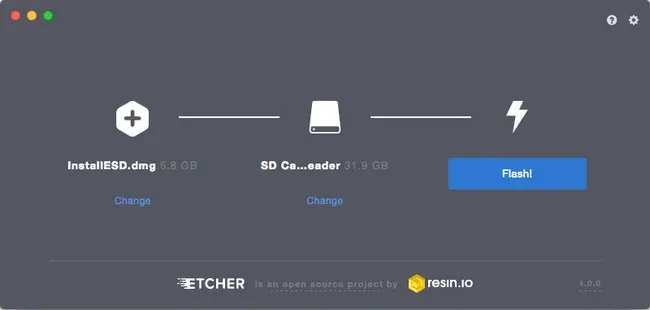
Etcher is the smartest tool that has the potential to create a bootable USB in a short period. Even you have seen the process comprises of few steps and it gives the result instantly. So, go through this tool and save your time and effort.
Install Disk Creator is the lightest application that enables the Mac users to create a bootable macOS Catalina installer. It keeps the process simple and needs only an OS installer and a USB. The installation process is very fast and within a second, Install Disk Creator will be installed on your Mac machine. Now, let's go to the detailed method.
Step 1: Download Install Disk Creator and then install the app on your Mac.
Step 2: Now, launch the application and make sure the USB is connected to the machine.
Step 3: Soon, Install Disk Creator will detect the macOS Catalina and you just need to select the respected drive. After giving the USB path to the tool, you need to click on the 'Create Installer' button.
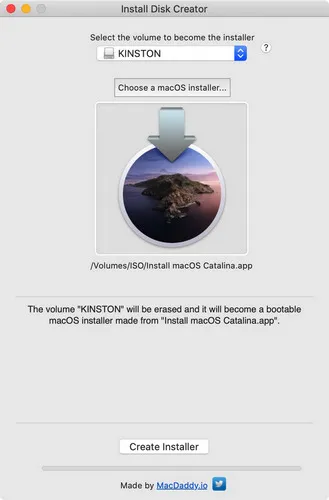
Step 4: Now, wait for a while as the process will take some time, and meanwhile you can look at the progress bar that will show the status. Once the process is completed, you will get a pop-up message showing the process is completed successfully. That's it; your job is done.
Install Disk Creator has a simple interface that will suit the mere novice and professionals too. It does not have multiple features and configuration, means you don't have to put stress on its settings part as the default setting is enough to do the task.
These were all about the ways to create macOS Catalina bootable on Mac computer. The Terminal method is a traditional one and most reliable, but it takes a lot of time and there should not be any error on command, otherwise, you won't get the result. Disk Maker X 9 for Catalina is fully automatic that will do your job smoothly. However, Etcher is also a smart tool and without consuming much time, it will deliver the result. Install Disk Creator is a simple one, but it will take a lot of time to fetch the result. Hence, you can choose Etcher or DiskMaker X 9 for Catalina for an optimum and instant result.