Nowadays, mobile phone has taken a very import role in our daily life and it becomes a gadget we just can't live without for most people, especially business man. Besides phone calls and messaging, we do a lot of other tasks on smartphone, like news reading, email management, notes taking, business arrangement, etc… It is so important that we can't afford for a damage or loss.
It will be a great plain if your phone is lost or damaged. I already felt the desperation when my Android phone got stolen. I don't care about the music/apps as I can get the back them from Google Play Store. But the phone contacts were gone forever as I didn't back it up yet. I had to ask my friends and partners on Twitter one by one to retain their numbers. It takes me two weeks to achieve the task. So when the contacts were manually typed in my new Samsung Galaxy S6 (Android 5.0 Lollipop), the first thing is to backup them to computer just in case with Androidsoft Android Contact Transfer.
Android Desktop Manager is a powerful yet easy-to-use desktop utility designed for content transfer and backup. All of the content stored on your Android phone can be transferred to computer within 3 clicks, including phone contacts, text messages, photos, music, video, apps and other documents.
This step is quick simple. Download the software from above link and install it on your computer by following up the built-in installation wizard. Open the program after it's properly installed.
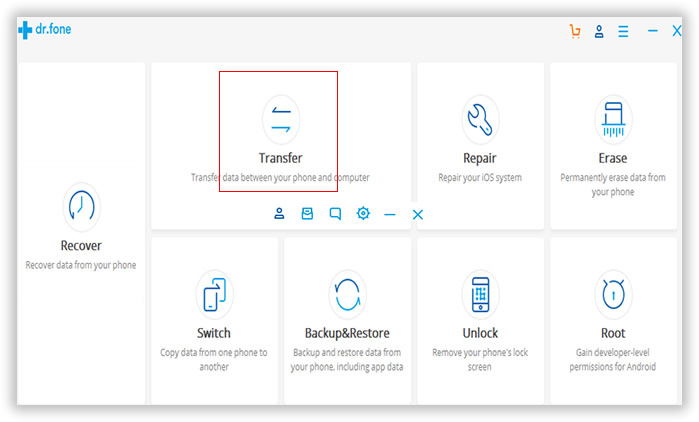
Plug your Android device to computer via USB cable. If the device is the first time attached to the computer, then install Android USB driver before proceeding to the next step. Once the device is recognized by the software, tap Yes on your Android phone home screen to turn on USB debugging, which is necessary for further operations. Once done, it will automatically analyze the content stored on the device.
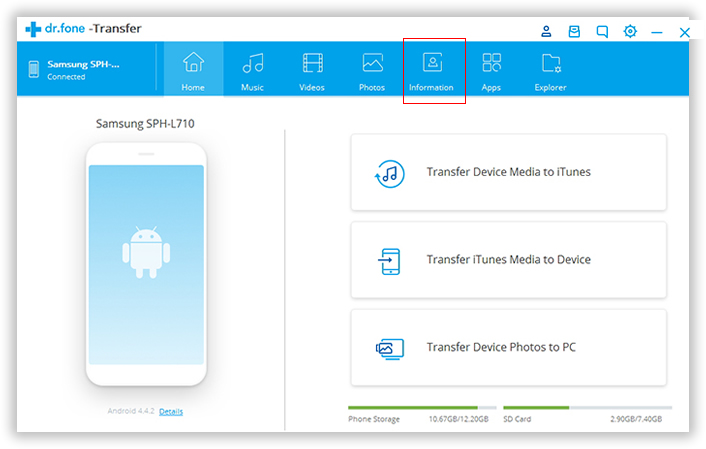
It will take 3-5 minutes to complete the analyzing task, depending on your phone model and Android OS. After that, the software lists a bunch of items, like contacts, apps, music, SMS, etc… In this case, select Contacts only and click Export on the navigation menu in next step. Then choose Export All Contacts to Computer from drop-down menu, select a local folder to store the exported contacts. You can also use this program to backup sms as well as other items, such as music, recorded videos or apps.
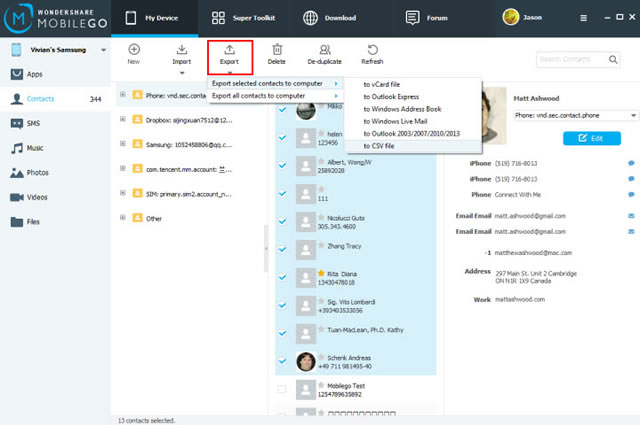
This program provides a very strong contacts management function, this is a very convenient feature that allows you to delete duplicate contacts, add new contacts, modify contacts via your PC and it will automatically sync to your phone. As you can see, you can edit name, email, phone number, website, address, middle name,etc.
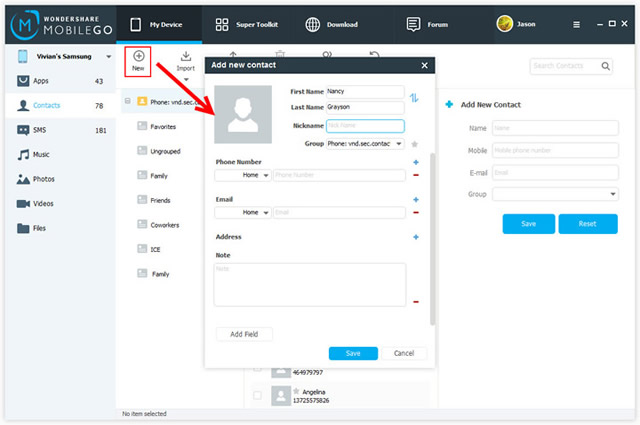
There are five export options available, like vCard, Live mail and Outlook. Which one is suitable for you is depending on your own purpose. For me, vCard is the best choice as it's a standard format for storing personal information, and it's can be imported to other mobile devices and mobile apps.
Androidsoft Assistant is far beyond contact transfer, there are other useful tools already incorporated in the software, like one-click backup, app management, sending sms via computer, media conversion, taken screen short, etc… It's a must-have widget that every Android device owner should take into consideration. It makes Android management simple and smooth.
The above method is the preferred way to transfer contacts from Android to a computer because there is no additional material needed. However, there is another way to backup Android contacts with Gmail or Outlook. The prerequisite is that you should have a Google or Microsoft account.
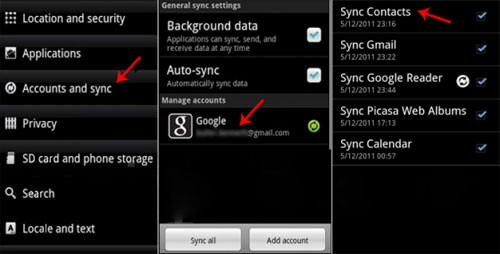
First, install Gmail or Outlook app on your phone. Then sign in corresponding ID and password. Next, select the contacts you wish to backup. A few minutes later, the selected contacts will be synced to cloud and you can restore them later. However, one thing you should be noted. The contacts list will be messed up if there are already contacts in that account.