For most Android users, setting up a new Android device is very fun, but if you just want to start using your new Android phone, you will realize that all the important or sensitive data was still remained on the old Android phone, most of them has been with you for years, then one thing that's bothering you most is how can you transfer a large number of data to your new handset. Actually, you might have already figured out how to solve this problem, you may consider USB transfer, Bluetooth transfer, Dropbox or WIFI transfer. But for the transferring process, what you care about most are complexity and quick.
If you want to change your Smartphone, so far you would like to keep all your data but do not know how! If you are overwhelmed by the process of copying music folders, videos, photos, contacts... Do not worry, it's easier than you think! In fact, there are lots of different ways you can choose to move data between smartphones, but which is best depends on what types of data you're transferring from. Today we explain 2 methods to help you coy personal data to a new phone in an optimum and simple way.
Method 1: How to Transfer Data between Android and Android - Bluetooth
Method 2: How to Move Everything from Android to Android - Mobile Transfer
Bluetooth enables two different devices being connected through wireless technology. It has the ability to wirelessly and simultaneously exchange data between two devices, it is a nice solution for transferring media files including photos, videos, songs and files. Conversely, if the file is too large, it will be compressed into smaller ones with loss of the quality after the transfer process. But for the apps or apks, it only can be performed through the third party app via Bluetooth. The following tutorial will explain how to transfer data between Android devices via Bluetooth.
First all of, you need to turn on Bluetooth on both the devices, to find other Bluetooth devices, the target phone shoule be set in "discoverable mode", you can see that the target device will allow source phone to detect its presence and attempt to establish a connection.
![]()
Both two Android phones will show a connection confirmation on the home screen, it means that the two phone have been paired and ready to transfer files, including files, songs, ringtongs, images and videos. You can select a file from Android device and select other phone as destination.
In fact, compared to Bluetooth, Mobile Transfer Software is highly recommended for phone users as it makes it extremely easy to transfer everything from one Android to another without loss of quality, including text messages, contacts, photos, videos, apps and other files. The eye catching feature of this application is its ultrafast transferring speed, it also allows you to backup and restore phone data without root, and help you completely erase data on your old phone. It's an extraordinary software, which you have yet to discover. Take a close look at how it works and what it can do for you.
Firstly, download and install the Phone Transfer Application on your PC (Windows or Mac), then launch it to get the primary windows. Here. you should select 'Phone to Phone Transfer" option and Next. You need to connect your two phones to the same computer via USB cable.
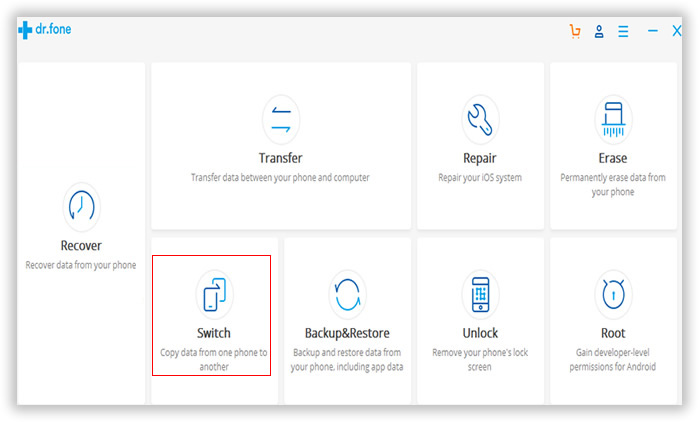
Note: As you can see, it was integrated together with many features including phone transfer, data restore, data erasing and data back.
When the program detects your phones successfully, it will display details and images of the Smartphone, you can select the data types you want to transfer. You will notice that two phones will be displayed as "Source" and '"Destination", you can simple click the "Flip" to change the places of your two devices,
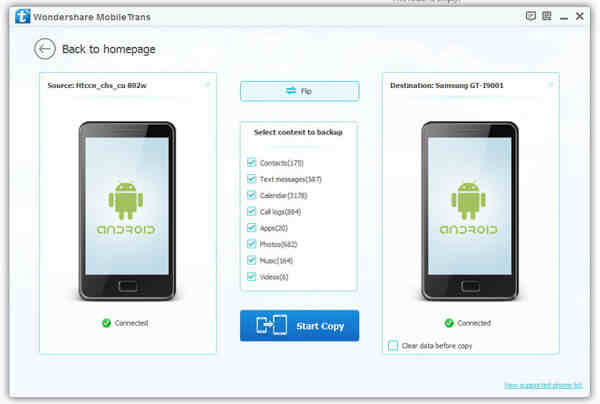
The program will deeply analyze the content that stored on your source phone, these data will be listed in the middle of the program with numbers, including contacts, messages, Apps, photos and more. The final step is just mark the data and click the "Start Copy" button to get content moved to your Destination phone, after transfered, the data will be showed on your Destination phone, you can check them.
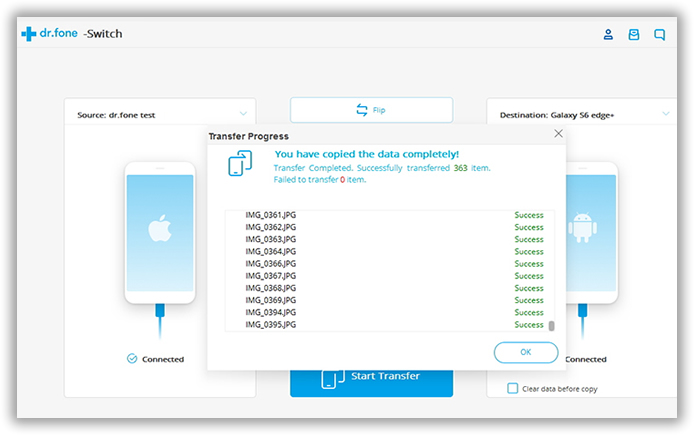
When you got a new phone, you may consider selling your old phone or give it to someone else, you must erase the important or sensitive information before selling it. Don't trust that simple deletion or restore factory reset can erase the data, it still can be recovered by professional data recovery app. However, the erasing feature has been built in the the program which help users completely smash all the files without restore.
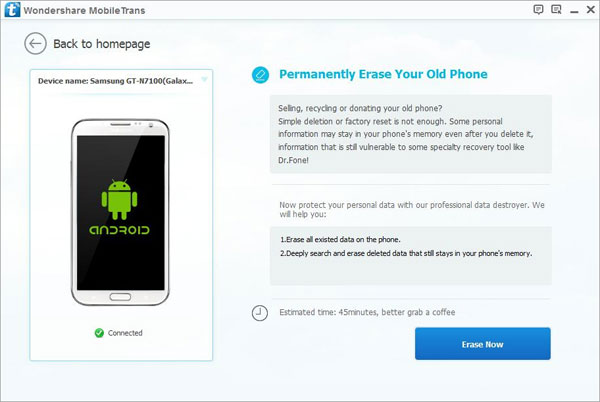
Although there are many apps available on Google Play that can be used to copy data over Wi-Fi channel, but nearly all such apps only can be run on phone itself and rely on the Wi-Fi to complete the transfer task, that's slow and might even work like Bluetooth. Without giving it too much thought I believe the easiest method is this application Mobile Transfer app, it can finish all taks in the computer, it has the good rapidity and the stability when transferring huge files, look at this tutorial on how to move contacts from iPhone to Android.
Supported Phones: 100+ brands and 2000+ models, including, iPhone, HTC, Galaxy S4/S5/, Galaxy Note 3/4, HTC One M7/M8, LG G2/G3, Motorola X/G/E, Xperia Z3/Z3 Compact, Nexus 4/5/6
Supported Files: Contacts, SMS, Photos, Music, Videos, Apps and other documents.