You must feel upset and do not know what you should do when you deleted your photos accidentally, especially those photos is very precious. Actually, you do not need to worry too much, because you can recover those photos which is deleted. In fact, there are many softwares that can help you recover deleted photos Android phone, the article is easy for you. Firstly, you have to know where those pictures are saved and what reasons may cause the data loss, such as:
1) Accidently deleted important files or infected the phone virus.
2) Factory settings restore, rooted your device and lost data.
3) The data was disappeared after a ROM flash,
4) Data are inaccessible when your Android device is broken, or water damaged,
5) Accidently formatted your Android phone or SD card was corrupted
If these situation were happened to you unfortunately, But don't panic! It may seem to be lost. You personal data is almost certainly still on your phone's internal memory or SD card somewhere. For deleted photos, in fact that it won't be really erased completely when you delete a photo on Android device, it is still remain there. From the storage's point of view, the deleted file is no longer displayed on your Android storage and the sectors containing its original data are considered free space. But it still can be recovered by professional Android recovery program as long as the original data was not overwritten by new data.
Because different users may store data in different place, internal memory, SIM or SD card, you must use a data recovery tool that supports the identification of different storage medium you are using. So, when choose a Android photo recovery tool, please make sure that it must be specialized as to the type of media it can handle and identify different storage medium.
To get the best chance of a successful photo recovery you just need to choose the right tool for the job. In here, will use Androidphonesoft Android Data Recovery as an example to restore lost pictures from Android smartphone or tablet. The reason why choosing Androidphonesoft is that this program has a powerful data recovery engines, which is able to retrieve deleted photos from internal storage or SD card. What is more, you can easily preview the deleted photos before recovery. Finally, the user interface is the best among its competitors. No one would have any issue in using this program. The following part will explain how it works in details.
This will be a four-step tutorial which shows how to restore photo and other files from your Android memory card. Before recovery, please make sure you have downloaded and installed this program. Click "Recover" button once the program is opened.
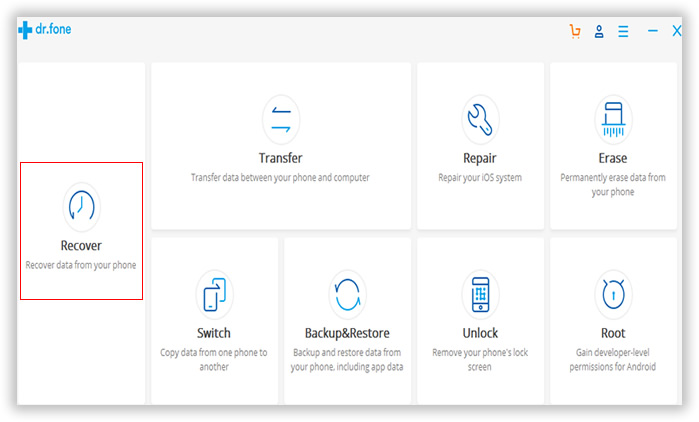
At the new screen, you need to plug Android phone to the computer. Currently, you can do this with a USB cable.
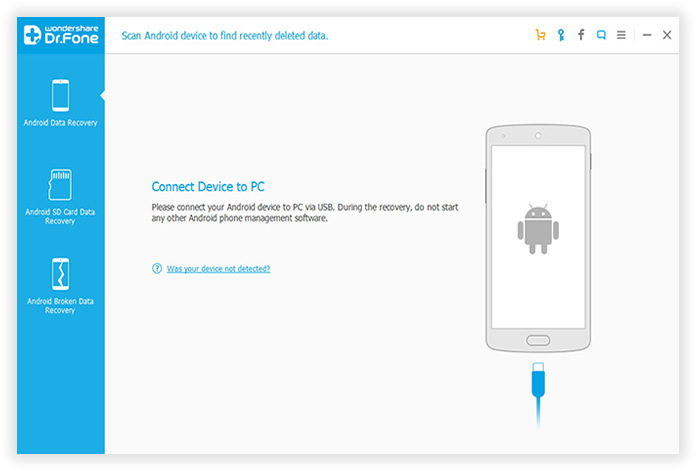
At this point, it requires you to enable USB debugging on your Android device so that the program can access your Android storage system. Maybe different system have different debugging settings, here we show quick access to enable USB debugging mode.
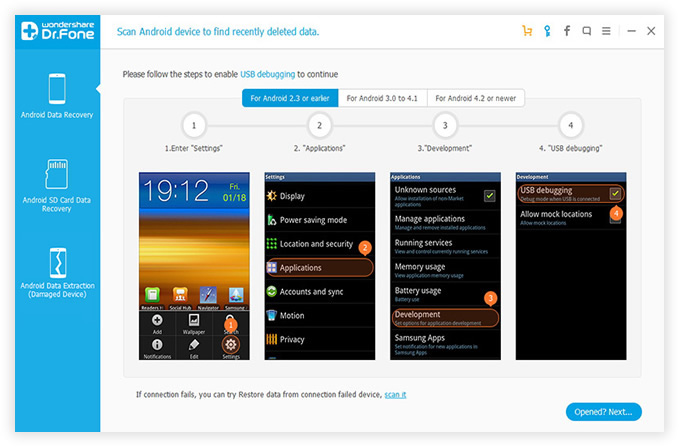
Once your computer detects your Android device, click "Next" in the software's interface. Then on your Android homescreen, click "OK" to allow the program super user authorization when an Superuser Request pops up. Click "Start" to analyze and start scanning for recoverable photos.
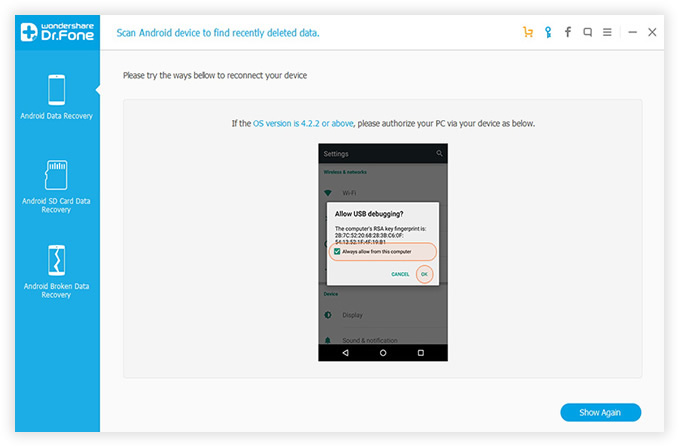
It will take a few times to finish the whole scanning process according to the storage of data. During the scanning, don't disconnect your phone with computer and make sure that the battery is more than 20% before you start, or the scan will fail.
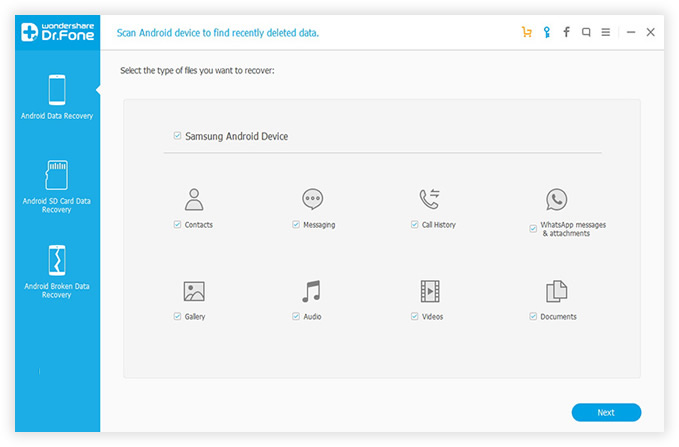
After scan is complete, you can browse and preview the files listed in the original tree structure of the Android phone. Both deleted and existing data are displayed, the red color represents deleted data. After preview, mark the files you want and click "Recover". Then choose a save path on your PC to save them.
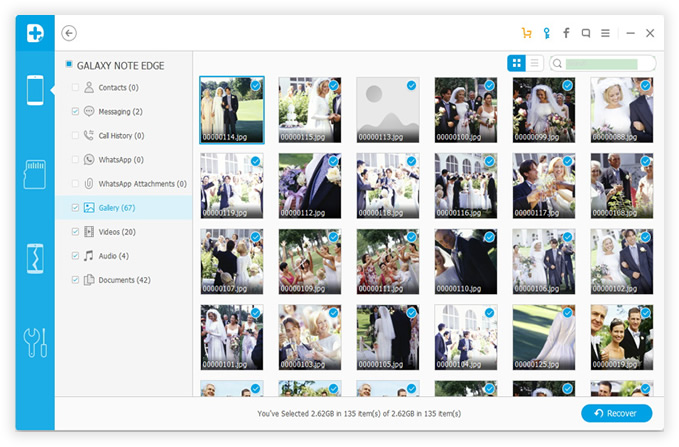
Above all, if the data was deleted or lost a long time ago, or if your Android phone was damaged, repartitioned or formatted then this full Android Photo Recovery tool will become essential. You should now understand why deleted Android photos can be recovered and when they can't. So to meet the requirement of reducing unnecessary losses, it's essential for you to regularly back up your important photos or other data.