Premium Android smartphones like the Google Pixel 3 are capable of taking amazing photos, but there's no option to print them out directly from your device. However, using some additional tools provided by Google, you can now print photos and files directly from Android by sending the print information to a printer via the cloud. There are certain prerequisites to be fulfilled before that can happen, and this article shows you exactly what to do in order to get this capability on your Android device.

To print content directly from Android, you need the Google Cloud Print app installed on your Android device. The app communicates with your printer to print photos or files, which means you have to then add the printer to Google Cloud Print. Both actions are described below in detail, so all you need to do is follow the instructions outlined here. Before you do this, however, make sure that you have a working printer set up on your desktop. This is important because it's how you'll be adding the printer to Google Cloud Print app in a subsequent section of this article.
Installing the app is exactly the same as adding any other app or game to your device, and you can do this from the Play Store app that comes pre-installed on your Android device.
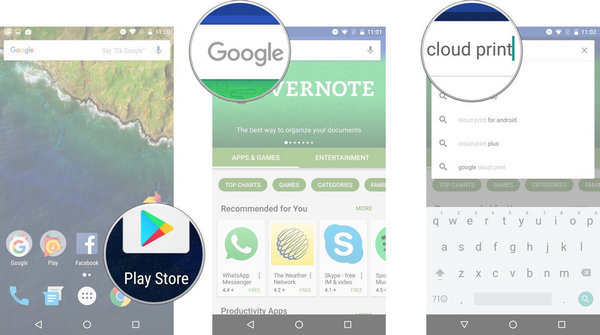
Go to the Google Play Store on your Android device. Search for Cloud Print and select the app from the results. In the app page, click on Install and wait for the installation to complete. Now that you have the app on your device, the next action is to add your printer from within the app.
If Play Store is not available in your country, don't worry. You can download the apk from those sites and install it on the phone later.
Adding a printer to the app is actually done on your PC or Mac. That means your printer needs to be set up and connected to your desktop. The next set of steps can be carried out on your Mac or Windows computer using the Chrome browser.
Open a Chrome window in your desktop. Go to Settings by clicking the menu icon in Chrome, then go to Show Advanced Settings. Under Google Cloud Print, Select Manage > Add Printers. Click on your printer and click Add Printer(s).
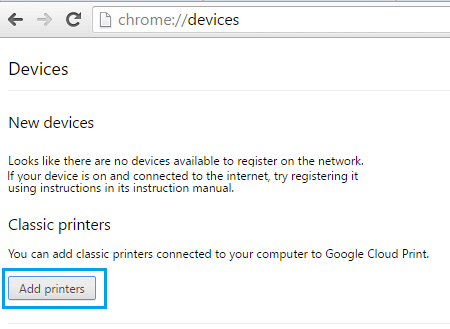
Your printer is now connected to the Google Cloud Print app. As long as you are signed into the same Google account on your device, you should be able to see the printer there.
Step 1: Open the file and click on the ellipses icon (three vertical dots.)
Step 2: Tap on Print, expand the menu by tapping the down arrow on your device and select the printer that you previously added to the Cloud Print app.
Step 3:Now tap on the printer icon and your file will be printed.
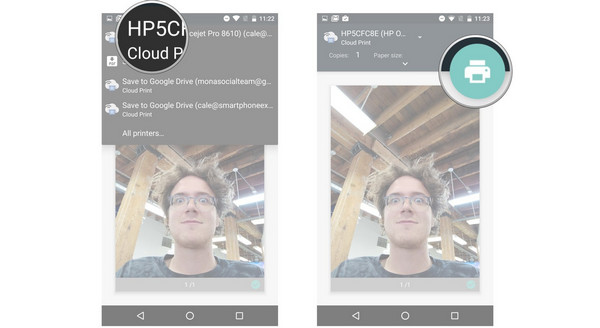
Step 4: To print an image or file from the Internet, use the same steps as above. The only difference is that you will be printing from the mobile browser's menu rather than directly from the file menu.
There are a couple of things you should know before you set this up. First of all, your printer must be connected to your PC when you set it up in Chrome. If it's a new printer, you should have an installation disk that came with the package. Use this to set up the printer and check if you can print normally from your PC or Mac. If it works, then you can proceed with setting up Cloud Print on your Android smartphone or tablet. The recommended printer types for photos are inkjet and dye-sublimation, so make sure your printer is one of these two types.
The second thing is that the printed image will only be as good as the photo you've taken on your Android device. The Pixel 3 takes stunning photos, but not all Android devices can perform so well. Make sure that you're using a premium device so the camera quality is good enough for the printout to be equally good.
Third, it's a good idea to use photo paper instead of regular bond paper while printing. That's the only way it's going to look like a proper photo. You can choose between several types, including matte, gloss, semi-gloss, art and canvas. Each one has its own benefits. For example, matte paper has better contrast and shows details in a better way, while glossy paper shows colors in all their richness. But glossy paper is also susceptible to reflections, so be aware of that.
Once you are happy with your set up, you can confidently print the best quality images and files directly from your Android device.