Google Backup is a stock feature on modern Android phone, which makes backing up Android data more convenient and no additional app or software needed any more. You can add a Google account on your Android phone and enable Google Backup in Settings.
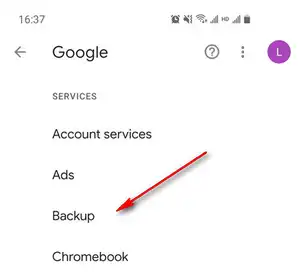
If you have backed up your Android phone data to Google account, then it is easy to restore data from backup to the same device or other device that is running the same or higher Android version. Google can back up all data such as Contacts, Apps, Messages, Gmail settings, Calendars, Wi-Fi networks and passwords, App Data, and so on. That means almost all the data that was on your phone can be restored to it. However, you cannot restore data to a phone running a lower OS version than the device the data was backed up from.
Let's see how to restore your Android phone data from your Google backup.
Method 1: Restore from Google Backup on Android Phone
Method 2: Restore Android Phone from Google Backup Using Desktop Software
To restore Android phone from Google Backup, you really don't need to do anything. This can be done directly via Settings on your Android phone, which is a default option on all Android phones and tablets powered by Android 6.0 and later versions. The data is downloaded from Google Servce and synced to the phone automatically once you log in with the same Google account. However, this only works for setting up new device. Here's the process.
Step 1: On the new device, go to Accounts and then Add account and then Google. Now, log in with Google Account and password.
Step 2: Go to Google settings again and choose "Set up & restore".
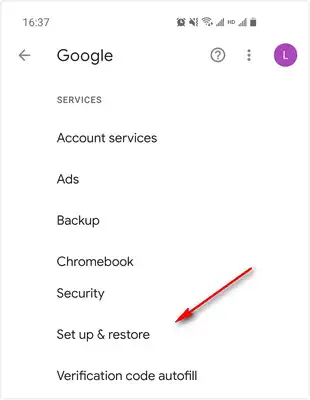
Step 3: The new screen comes up with three options: Restore contacts, Set up nearby device and Set up your work profile. At this time, select the second option and turn on Bluetooth on both phones.
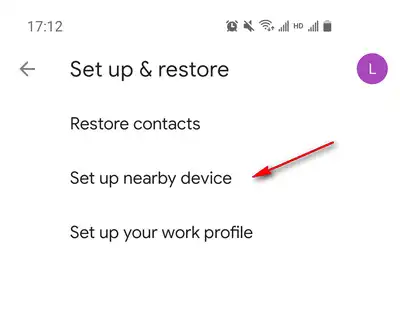
Step 4: Google Backup service will scan the Android phone nearby. Pick up the target device name and choose the type of data you want to restore from previous Google backup.
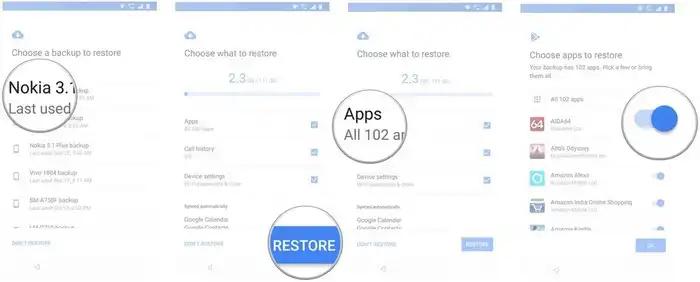
Step 5: Click on "Restore" button and the data from your existing backup will now be restored to target Android device.
This method will work as long as you have already completed the backup process by enabling Google Backup service on your Android phone. However, as we mentioned earlier, this is only applicable to new devices. If you want to restore Google backup on current Android phone, how can you do that? Please check Method 2.
The first method is the stock function provided by Google and it does not support restore to current Android, which is a big drawback of this amazing service. Fortunatly, we found out a great desktop software that has better support and more plesant user experience than the default option. The name is Androidphonesoft Android Recovery. It offers:
For some reason, if your Google backup can't be restored the normal way, you can use iMyFone D-Back to complete the process. Here's how:
Install Android Recovery on any PC. You can get the installation file here. After installation, start the program and choose " Recover Data from Google Backup" option.
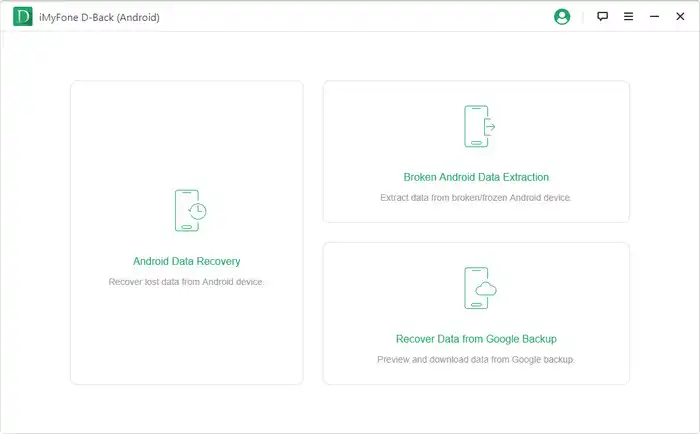
Click "Start" button at the screen, then log in to the corresponding Google Account and hit "Sign In".
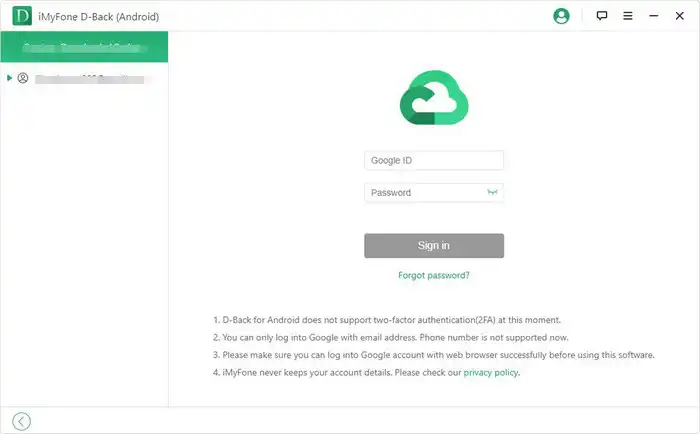
The software window will search for and display all recoverable content from your Google backup. Leave the default selection or unselect anything you don't require. Click "Next" after connecting your device to the PC.
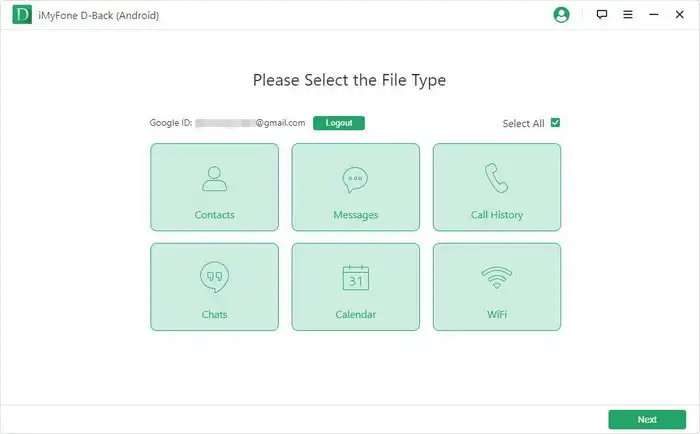
Keep your device connected during the rest of the process. Android Recovery will analyze your Google data and display all the discovered files and data items. Uncheck anything you don't need and hit the "Recover" button to put all the data back to your device.
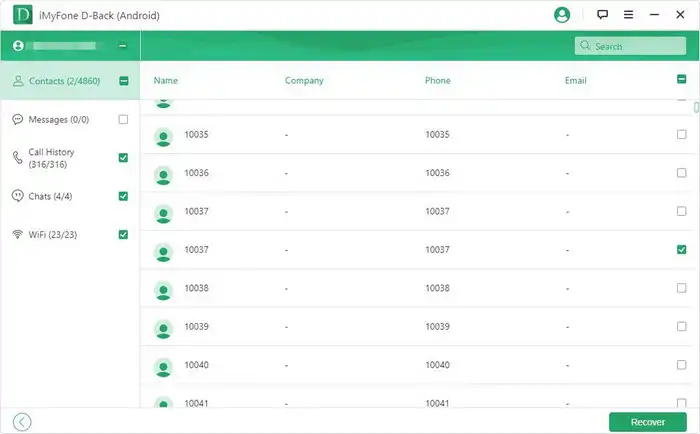
In the first scenario, we look at the process for restoring data to an Android phone if you have backed up your data to Google's servers. But what if you don't have Google backup or your device is broken or the data has been lost when you did a factory reset? How do you restore it then? Fortunately, Android Recovery can also restrieve lost data without backup.
Step 1: In the main page, select "Android Data Recovery" if your data is lost but the device is still accessible and functional; select Broken Android Data Extraction if the device is not functional.
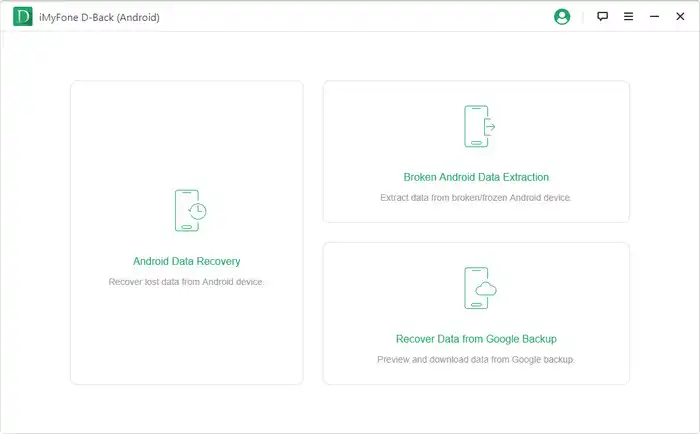
Step 2: Click the "Start" button and confirm your device details on the next page. Supported device is currently available for Samsung smartphone only. Click Next to proceed.
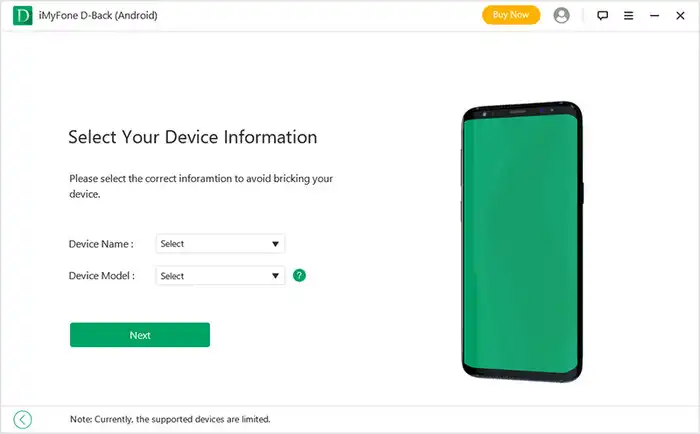
Step 3: The software will automatically download the appropriate data package from the manufacturer's servers. Make sure your PC is Internet-enabled during this time.
Step 4: Next, connect your Android device to the PC and enter Downloading Mode. Choose all the data and file types you would like to recover and restore, and click Next.
Step 5: The following page will show the specific files available to be restored. Uncheck anything you don't need. Hit "Recover" button and the software will extract all lost data back to your phone.
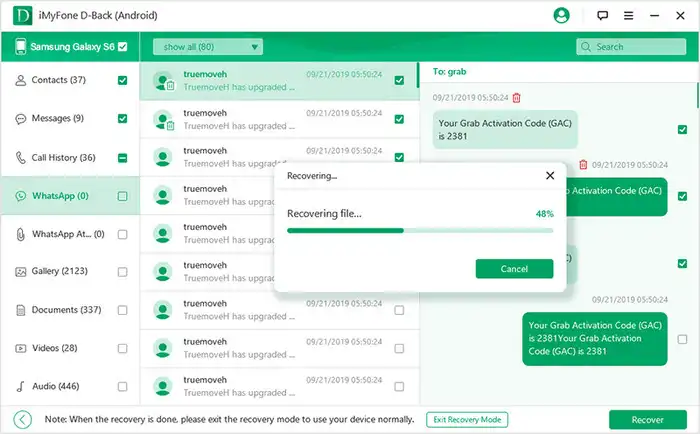
Using the methods described above, you can restore Android phone from Google backup or recover lost data from Android phone directly whether you have backed it up to Google or not. Androidphonesoft Android Recovery is a must-have tool when you can't access your Google backup or haven't synced your phone to Google in the first place. It's fast, reliable, and secure, and your data will be back on your phone in no time.