Playing games on Android is getting more popular by the year, but the sheer form factor of a mobile device sometimes makes you yearn for a bigger screen with stronger visuals and audio. That's why people are increasingly looking for ways to run Android games on PC. The best way to do this is to use Android emulators, but how do they work? What features can they give you, and what choice of games do they offer? Let's try to answer some of these questions.
An emulator is a virtual environment that replicates a device that runs on a different operating system. By that definition, an Android emulator is one that allows you to duplicate Android OS environment on Windows, Mac and other OSes. This is one of the best ways to get a similar experience on a different platform, and there are some obvious front-runners in this category. BlueStacks is a great Android emulator, for example, as is the Nox Player.
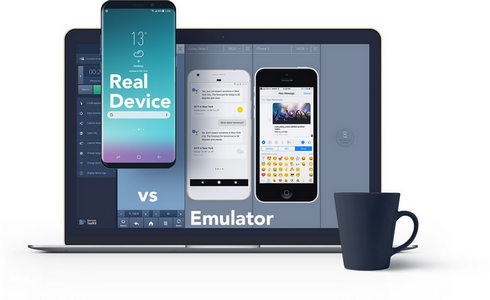
Depending on the user preference, you can choose from numerous Android emulators that are now available on the market. The best part is that most of them are free, and you can even create your own emulator depending on your level of knowledge.
Android emulators are generally very specific, and each one mimics the environment of a particular device by using something called the Android Virtual Device, which is created and managed by an AVD Manager. At the heart of the emulation process is QEMU, which is short for Quick Emulator, a hosted virtual machine monitor that lets you bring specific Android hardware and device experiences into the realm of Windows and other desktop operating systems. Essentially, what it does is to allow apps that have been designed for one type of OS architecture to run on a different one. In other words, this is how you run Android games on PC.
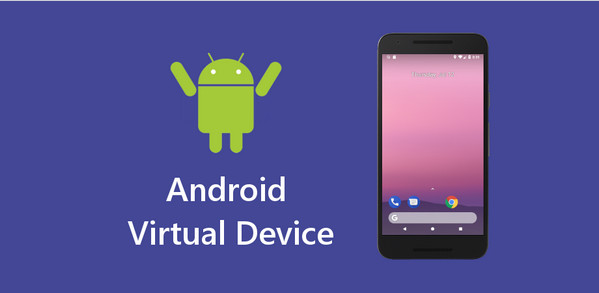
BlueStacks 4 is so far the best gaming emulator you're likely to find online, so let's take a look at how it works, what features it offers, and what kind of Android games you can expect to play on your PC.
The process of installing the app is exactly the same as any other Windows application. Once you download the file and double-click it, the BlueStacks installer takes over the rest of the process. The first step after basic installation is to set up your Google account exactly the way you would on a new Android device. Don't worry if you get certain alerts on your PC during the installation process regarding virtualization or hardware acceleration. If you're not familiar with these terms, it's better to stay with the default settings.
In the Home window of BlueStacks 4, you'll see three tabs: My Apps, App Center and Help Center. Go to the App Center, and you'll see a curated list of apps in grid and list form. It looks something like this:
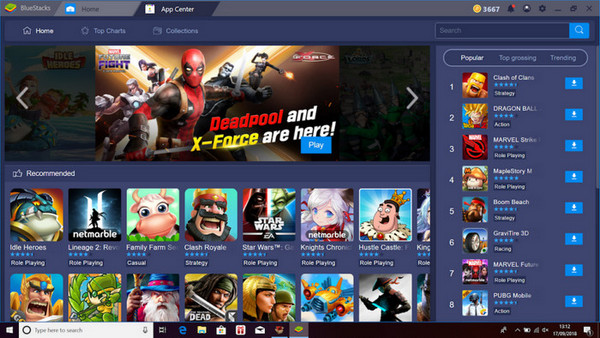
What you're seeing is the native Android environment similar to what you'll see in the Google Play Store. If you want to go to the actual Play Store, you can do that by going to the System Apps folder in the My Apps tab in BlueStacks. Both these pages allow you to download games just as you would on an Android device.
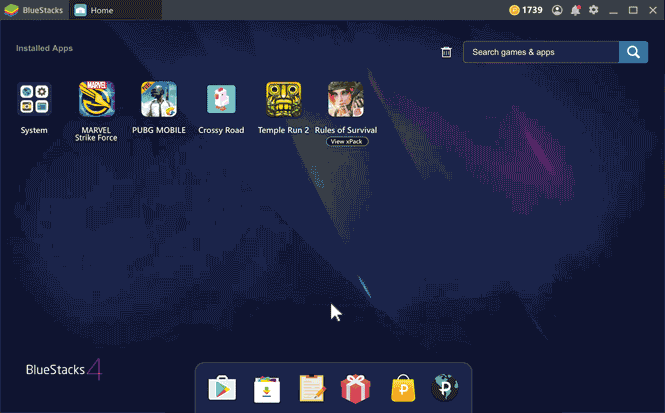
The beauty of a good Android emulator like BlueStacks is that it allows you to control game elements with a keyboard and mouse instead of tap and swipe gestures. This is the real test for any Android emulator, or any mobile OS emulator for PC or Mac, for that matter. Depending on what system you're running it on, you may or may not see any performance degradation when playing the games. Let's explain this in a little more detail.
Performance degradation can happen when your computer's resources are taxed by the emulator. BlueStacks essentially runs the entire Android platform on your PC, which means you need a fairly robust computer with decent specifications. Since Windows 10 is already a heavy operating system, you'll need a good graphics card, a later-generation processor and at least 8GB of RAM to properly run BlueStacks without the app crashing every now and then or frames being dropped as you play the game. As such, running it on an old PC is not recommended.
If you have the minimum system requirements, you should be able to run BlueStacks and enjoy all your favorite Android games on PC without a hitch or glitch. If you see any frame drops or other issues, you can change the screen resolution to a lower one.
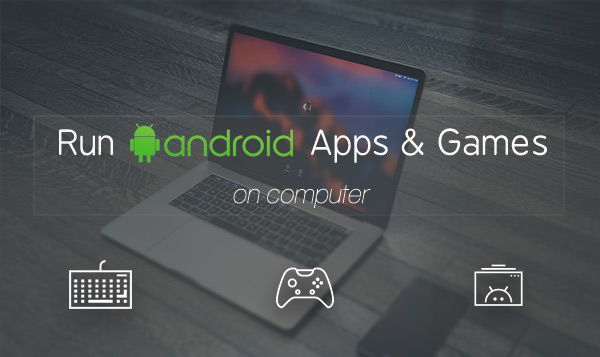
Another issue to watch for, especially on Windows laptops and tablets, is battery drain. Since you're running the whole Android OS on your Windows device, it requires quite a bit of your device's resources. This is especially true when running graphics-intensive games like Modern Combat 5 and Asphalt 8: Airborne. You might also notice that your laptop heats up if you run the emulator continuously for a long period of time. Unfortunately, there's no simple way around this unless you know what you're doing.
As you can see, the only issues you'll see are when you run resource-heavy games for a long period of time. As long as you can avoid doing that or have a PC that can handle that level of intensity, you should have zero problems using BlueStack or any other Android emulator to run Android games on PC.