Text messaging is still one of the safest and easiest ways to communicate with people throughout the world. And with the latest Android smartphones, you can store as many messages as you want on your phone without any restriction. So, if you are like one of those who sends and receives information via text messages every day then you might want to back up your text messages every day as well.
Viewing and organizing text messages on your smartphone may be inconvenient due to its smaller size and that's why we are going to demonstrate how to view text messages on computer. Why? Simple, because it is lot easier to manage your text messages when you are looking at them on the big screen. Moreover, we are going to show how to even back up text messages to computer so that even if you accidentally delete them from your phone, it won't matter.
This method is indeed simple and support many old and new Android phones. So if you were a beginner without much computer knowledge, then you should consider this method and take assistance from third-party software that will make everything extremely easier for you.
In this guide, we will be using Android Assistant to manage your entire SMS activities from the computer. It is quite unbelievable but it actually offers you to view, read, delete and even send and receive messages directly from the computer. You will never see another software on the internet which can offer these features. It is like you are having the best SMS experience but from the computer. Moreover, you can use Android Assistant transfer SMS and other data such as pictures, videos, documents, contacts and other data to your computer and later use them to restore as well.
You can operate the software from Windows and Mac, so it doesn't matter which smartphone you are using as it is supported in almost every smartphone models. Downloading Android Assistant is very simple since it is free to try. So, everyone can use it and take the full benefits of the demo version. After installing the program, you should be able to see a lot of features provided by this program. But currently, we will only speak about how to view your text messages.
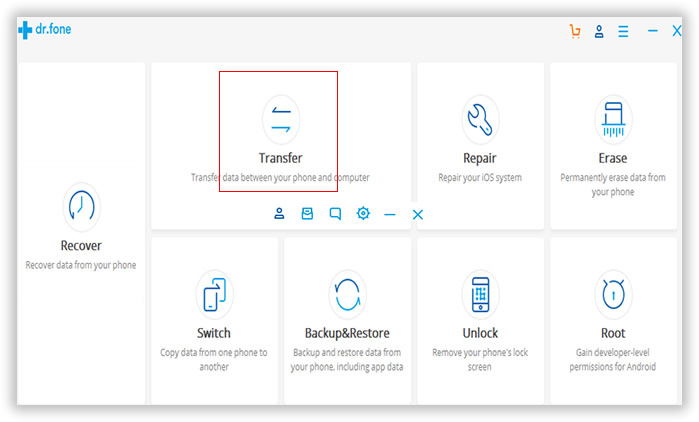
You have two options to connect the phone to computer: USB cable or Wi-Fi. Kindly select the one that best fits for you. Once the phone was connected successfully, you will send the devcie information listed on the main screen.
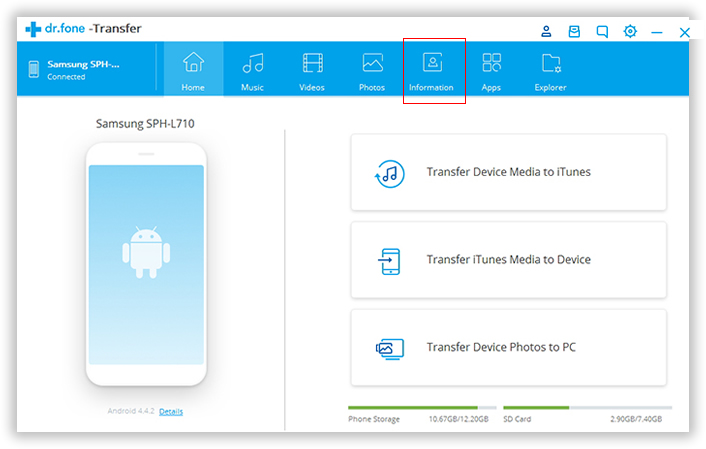
Click on "SMS" from the left sidebar of the program and this should automatically fetch all the messages from your smartphone and will display them on the screen by their respective names. Here's a screenshot to justify our comment.
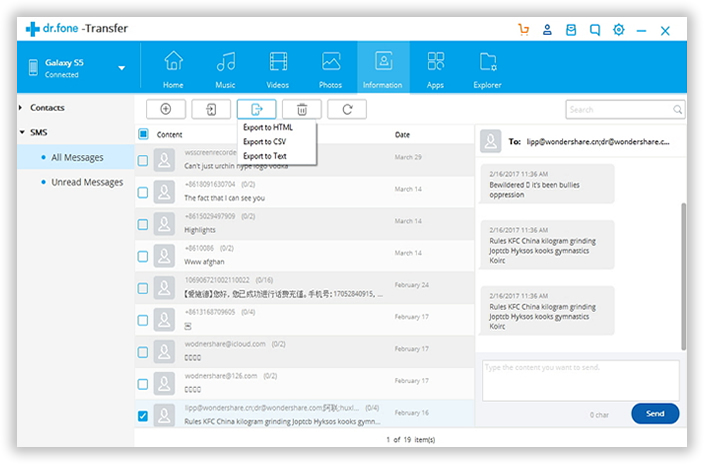
If you want to back up the messages then you can directly export them to your computer and save it as "TXT" or "XML" format that can be easily read by any default Windows program. Additionally, if you want to send new messages then simply compose one SMS and send them to the recipients.
SMS Backup+ is a partially free Android App that can back up all of your SMS collection to Gmail from where you can download them in your computer. This app is a little tricky and complex to use, so pay close attention to the following steps to know how to use this app.
Step 1. From your Android smartphone, go to Play store and search for "SMS Backup+".
Step 2. Install the app and open it directly from Google play store.
Step 3. Tap on "Backup" once and connect the app with your active Gmail account.
Step 4. Download the SMS backup on your computer and open it using Microsoft office software.
However, this method is time consuming and a bit complex. And you can't read old messaes as they are automatically deleted from Gmail after 30 days. Plus, you cannot preview them directly on your computer like you do in smartphones.
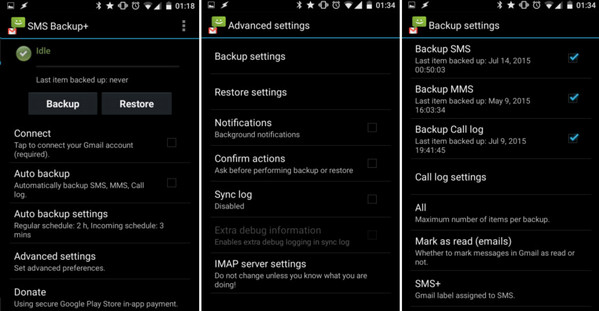
In this tutorial, we taught you how to use SMS backup+ and Android Assistant to its fullest advantages. SMS backup+ is not safe since it has ads and requires internet connection which will be a hectic task. On the other hand, Android Assistant is a delightful program that offers the most amazing ways to handle your smartphone from computer. In addition, you can even play and run Android games and apps directly on your computer. The features list is endless and we will recommend to read them directly from their official website.