I heard a lot of users asking how to unfree Android phone when it won't respond to anything. Actually, Android phone can be a little finicky from time to time. Depending on how old the device is, how many apps you have on it, what the status of your internal or card memory is, and so on, this might actually be a frequent problem you face. But even if you're facing it for the first time, you might not realize that the fixes are quite simple. With or without the help of third-party utilities, you can easily fix the Android device frozen problem. Here are some ways to unfreeze a frozen Android phone or tablet.
Often, the simplest solution is the best one. In this case, restarting your Android device by holding down the power button for about 30 seconds should do the trick. This will close all background apps that could be the problem for your phone freezing. If your device runs smoothly after this, there's nothing else to be done. However, if you still face the frozen device problem frequently, then it's time to try other ways to bring it back to the normal state.
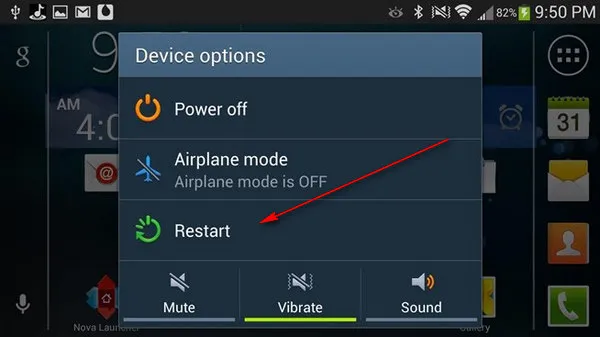
Many users tend to dismiss notifications of software updates. Unfortunately, some of these updates may help resolve the freezing issue so it's not something you want to do all the time. In addition, updates typically contain bug fixes and security improvements, which are critical to the normal functioning of your device. In the absence of a notification, here's how to find out if there are any firmware updates available for your device.
Step 1: Go to System > Advanced > System update > About Phone or About Tablet.
Step 2: This will take you to a page showing you the update status for your phone or tab. Follow the on-screen instructions to download and install the update.
Step 3: Your phone will automatically restart after the update has been installed. Check to see if your device is freezing up again.
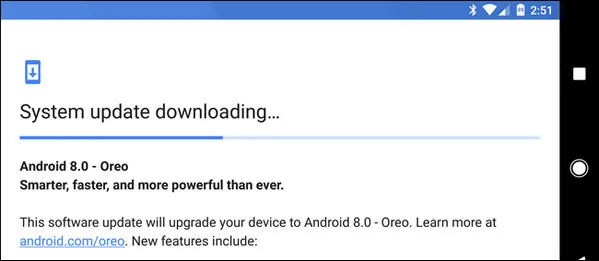
In certain cases, it's not the firmware that's the problem but rather the status of your device's resources, including memory.
This is a common problem with Android. Even though you can extend the internal memory using a microSD card and other storage devices, the internal memory is used by many apps that you download after you purchase the device. You can try moving them to the microSD card, but that's not always possible because some processes won't work unless they required data and files are stored in the fixed memory of the device.
In such cases, you can try uninstalling some of these apps. Google File is a great app that will not only show you the apps you rarely use, but also large files and other data that you don't require but are clogging up your device.
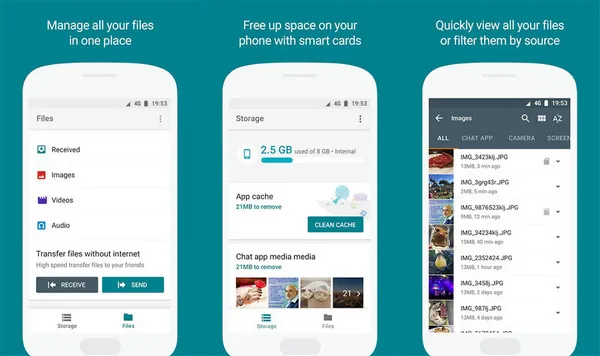
However, before you do that, try to move as much as you can to your card memory. It's easy to move data like media, files and so on. To do this, you can use apps like Apps2SD or Move Apps to SD Card. Just go to Google Play Store on your device and search for “move apps to SD” and you'll see a lot of results. Be sure to read the reviews before you try one of them.
Some apps might act a little funny if they're on the card, and some won't even let you move them, so that's something you need to be aware of.
If your phone seems to freeze every time you open a particular app, there are chances that the app is what's causing the freezing problem. If that's true, then you can simply uninstall it and try re-installing it. This is especially true of apps that you install using the APK method, but occasionally it can also happen with Google Play Store apps.
To uninstall an app, tap and hold the app icon and drag it to the Uninstall button or text. You'll see a small window showing progress, and you may need to confirm the uninstall before it starts.
You can try to reinstall the app to see if the problem has gone away. If not, then uninstall it again and try to find an alternative app that does the same thing. Most apps have a lot of alternatives that you can try.
Androidphonesoft Android Fix Pro is the one-stop desktop solution to all your Android device frozen problems. No matter what the reason is for your phone freezing up, this software will root out the problem and permanently eliminate it. All you need to do is download this tool to your Windows computer, plug your device in with a data cable and get your phone fixed in virtually no time.
Apart from fixing the frozen Android device issue, this versatile utility can help with problems like Android keeps restarting, device won't turn on or off, black screen of death, stuck in download mode, and so on. Whatever the problem, the software will identify it on its own and apply the appropriate fix. Here's how to use it:
Step 1: After installing the program, launch it and connect your device. Click on the Start button and input the device details requested by the software.
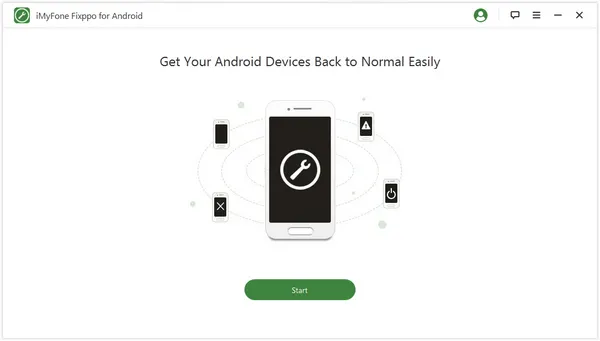
Step 2: You need to input all the necessary information of the device so the program can find the right firmware to download.
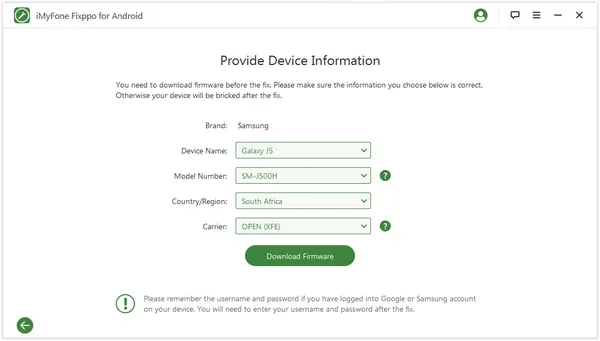
Step 3: On your device, enter download mode by turning it off, and then holding the Volume Down and Power buttons together for a few seconds until you see a warning message. At the message, release the Power button but continue to press the Volume Down button until the device enters download mode.
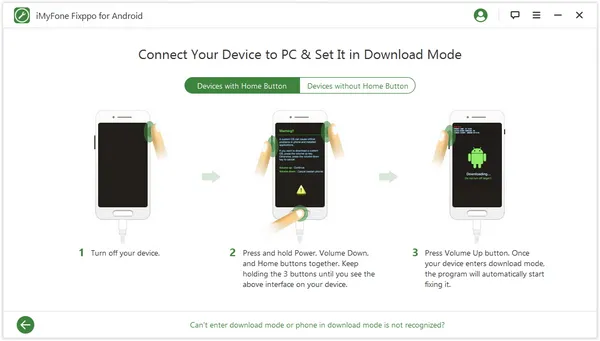
Step 4: Once the device is in download mode, the firmware for the phone is downloaded and the fix is applied. You don't need to worry about anything else since it's all automatic from this point.
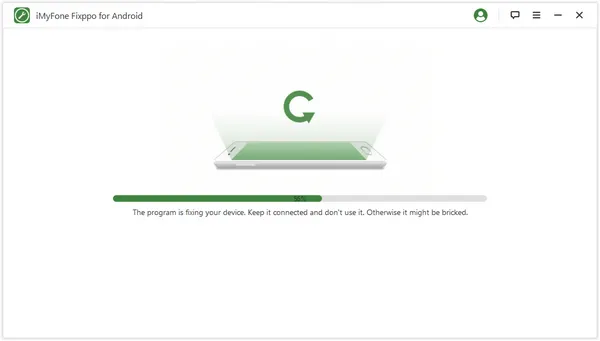
When a simple restart doesn't work, a hard reset might. A hard reset is basically a factory reset that restores all settings to their original state. This will also remove all installed apps, which is why this method wasn't mentioned earlier. You have to be ready to reinstall everything, and you'll also need to ensure that you have a recent data backup of your device. At the very least, try to backup your data to the external memory card. If not, it's not a good idea to do a factory reset. If you're confident that a factory reset might work, do the following:
Step 1: Go to Settings > SD & Phone Storage > Factory Data Reset. This step might be different based on your Android make and model, but the process is essentially the same on any device.
Step 2: When prompted by a warning message, confirm that you, in fact, do want to delete all your apps and data and restore the device to its original state.
Step 3: If prompted again, do a final confirmation by tapping on Reset Phone. The device will be completely wiped of all your data, and when it restarts you'll see the initial setup screen.
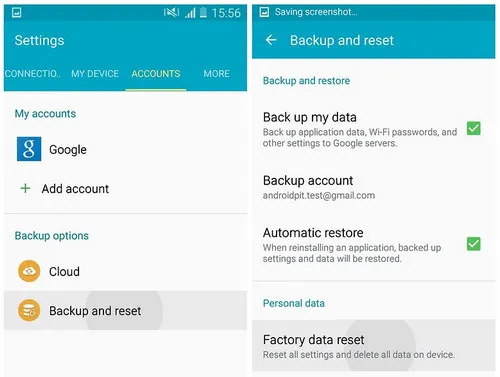
This is probably one of the easiest ways to fix a frozen Android device even if you don't have any technical knowledge. The utility is smart enough to identify the issue and apply the right fix. All you need to do is to make sure that the device information shown on the screen prior to the fix is accurate.