Google One is making the backup and restore process for Android much easier than before. Indeed, if you are a Google One subscriber, then you can easily back up your Android and then restore it from a recent backup without having to download any additional software.
Google One is a great option for those who rely on Google services on a daily basis. All it takes is using your Google account and you are good to go. However, Google One is not just about backing up your device as it can do a lot more.
In this tutorial, we are going to show you the steps on how to back up your Android device using Google One. Before we get started, we recommend you now have a modern version of software update on your device.
Google One is a subscription plan that lets you expand storage for Android device. Google One also serves as Google's answer to Apple iCloud storage and other rival storage services on the market. In other words, Google replaces Google Drive and provides you with a more advanced storage tool.
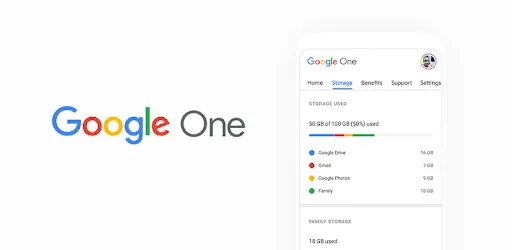
Google One backups are getting better and smarter as it automatically backs up your device to the cloud, ranging from photos, contacts to messages and videos and makes them accessible across all devices.
Another great Google One feature is that you can share your plan with up to 5 family members. All it takes is their Google account details. However, there is exception to everything and Google One is no different. In reality, it has disadvantages too. One major drawback is that the enhanced backup and restore feature is exclusive to paid subscribers, meaning that you need to spend some extra cash.
Another downside is that it sometimes fails to work. Indeed, we have heard complaints that the backup button won't show up in the app. If you are now running this problem, then make sure the Google One app is on the recent version. Plus, your photos and videos are tied into the Google Photos service, meaning that you have to manually download them onto Android phone.
In short, Google One is an enhanced version of Google Drive (your existing paid Drive membership will be upgraded to Google One), however, it is still in early stages, meaning that it is a little bit buggy. If you are looking for a Google service that lets you backup and restore your Android device, then Google One is worth your shot.
Google One provides a reliable backup and restore tool for all Android users. The process is so simple and you can follow our steps below.
Step 1: Open the Google One app on Android device. You can download it from the Play Store. If you don't see the Google One app, then make sure you now have a modern Android version.
Step 2: Log into your Google account and then hit the Back up Now button from the main interface, where you can select individual files to back up with Google One. The process takes several minutes depending on how much data you wish to backup.
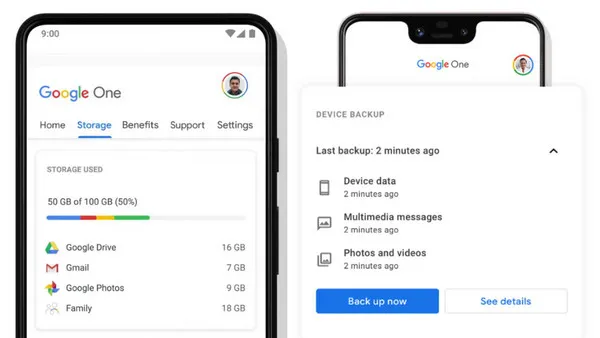
Once you have backed up your Android device, it's now to restore your Android from it. To do this, you can follow our guide below.
Step 1: Open the Google One app on the Android device you wish to restore
Step 2: Log into your Google account if you have not already done so.
Step 3: Now just locate the "Restore backup" section and select the newly-created backup to restore device from.
Google One is a cloud backup service and the downside is for the time for backup. It could take hours to complete the backup for large chunk of data. Instead, backing up Android to PC is much easier and less time consuming.
Android Manager is a reliable provider of backup and restore software. With Android Manager tool, you can quickly backup Android data to computer with simple clicks. The best part is that you can restore your data to any Android device out there. In reality, Android Manager helps you back up almost all types of data, ranging from videos, messages to contacts and call history. And all you need to do is to a few button clicks. Here is how.
Step 1: Connect your Android device to a computer and then launch Android Manager on your machine.
Step 2: When your device shows up in Android Manager, select all types of files you wish to back up to your computer and hit the One-Click Backup button.
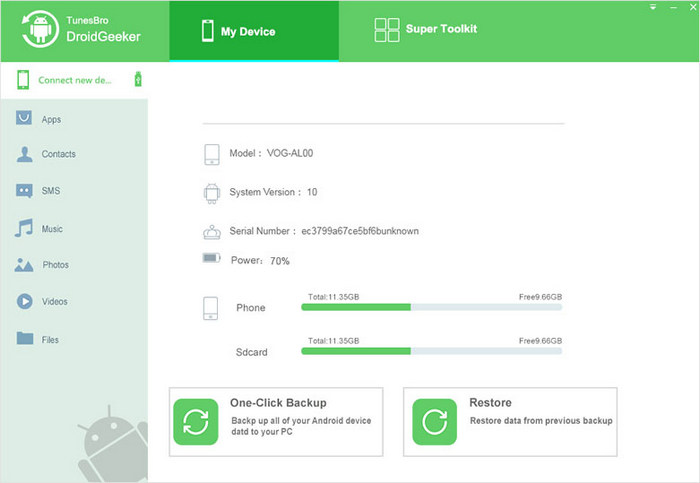
Step 3: Now, you can easily restore your backup data to any Android device.
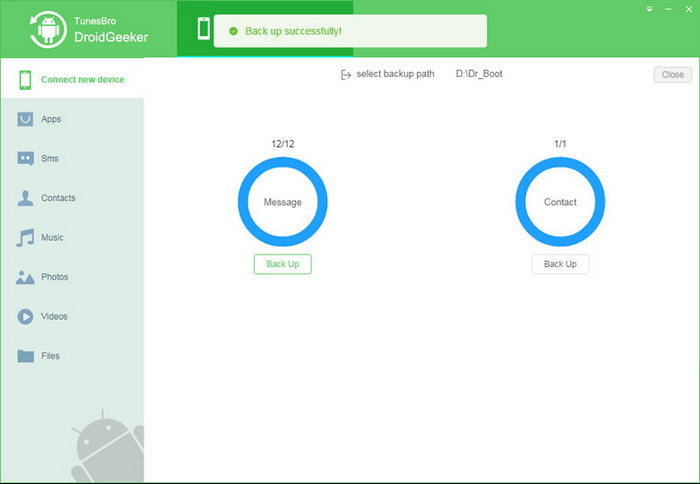
In short, Android Manager is a great alternative to Google One out there as it is fast and has exciting features. However, some important features are locked behind the paid version which now costs around $20 for a lifetime license.
If you are looking for the best ways to back up and restore Android device, then you have come to the right place. Google One is a great option if you want to rely on a Google service. However, there are still tons of third-party apps out there that offer more advanced features. If you are a pro user with advanced needs, then give Android Manager a try.