HTC is a well-known brand among users since the introduction of smartphones. And HTC One and Desire series were the most two successful phone models in the past a few years. They are millions of HTC users across the world and many of them are concerned about how to backup the phone due to short of storage. The fact is that data backup is very important both for boosting phone performance and protecting the data being lost. As we know, accidental deletion is quite often and there are chances for the phone to get damaged or stolen. Without backup, the valuable data would be gone forever and no one would afford the loss.
In regards of data backup, there are various apps and software you can use. The main purpose of this article is to give you a detailed explanation on each method so you can choose it accordingly for your own case. Plus, we tested a bunch of apps to find out which are the best in order to save your time on trying them out.
The backup method varies for different types of data. And sometimes, there is no need to backup the whole device. It would be much faster and convenience to backup the important items on the phone. So the first step is to think about what kind of data matters to you. However, you are free to backup all data on the device or backup it partially.
A simple list of support HTC devices: HTC 10/Bolt, HTC One M9/M8/M7/M6, HTC Desire Eye/526/612/626/816
Supported Data Types: Contacts, SMS, Photos, Music, Videos, Settings, Apps and WhatsApp.
Method 1: Backup HTC 10/M9/M8/M7/Desire with Backup App
Method 2: Backup 10/M9/M8/M7/Desire with HTC Sync Manager
Method 3: Backup HTC 10/M9/M8/M7/Desire with Android Assistant
People now are more willing to do things on a mobile device no matter it is a daily or for work. If you were the one like this, then data backup app is the best choice for you. There are hundreds of options returned when you searched backup app in Play Store. It is hard to choose the right one at the first time.
For non-rooted HTC phones, Easy Backup & Restore is a quite nice free app to backup items such as SMS, call log, Contacts or bookmarks. Photos, music and videos are currently not supported by the app.
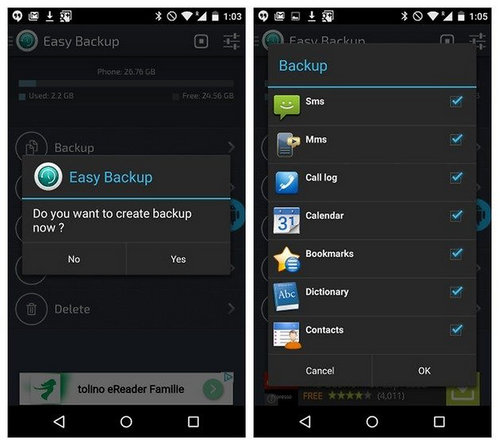
First download the app from Play Store and install it on your HTC phone. Open the app and tap "Yes" when it asks you whether to take a backup or not. Then select the items you care about and tap "OK". At this time, you need to choose a location to store the backup file. It can be saved to SD card, Gmail, Google Drive, Dropbox, One Drive or Box. If you decided to backup the data on SD card, then give it a name. Other, you have to sign in the account you choose. A few minutes later, all the selected files will be backed up. When you need to recover files from the backup, just simply tap the "Restore" tab.
For rooted phones, you can use this app or other ones like Helium, Titanium backup. However, it is not recommended to root the phone for backup purpose, especially for new phones as it will void the warranty.
Pros: Free, easy to use and has flexible backup options
Cons: Only backup certain types of data and backup file can't be viewed.
HTC Sync Manager is the official program to manage HTC device on a PC or Mac. You can sync your personal data between computer and the phone, backup and restore phone data or transfer content from other devices. It used to be a great app but not being updated for the recent years. And one of the major issues with the program is that many HTC phone can't be detected by it so it is useless in such a situation. How to backup HTC phone with HTC Sync Manager?
Step 1: Download and install the program on a computer. It currently works well on Windows 10, Windows 8, Windows 7 and Mac OS X.
Step 2: Turn on USB debugging on the phone and connect it to computer with USB cable.
Step 3: Open HTC Sync Manager and click "Transfer & Backup" tab on the left sidebar.
Step 4: Hit "Back up Now" button at the bottom to start the backup process. All the important information is well kept on your computer. And you can restore it by click "Restore" button.
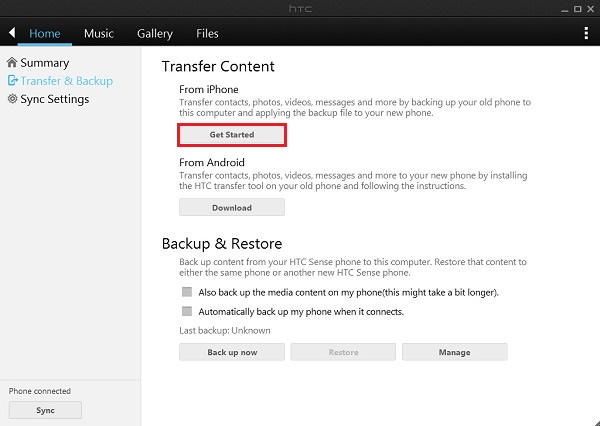
Pros: Free, less backup time and works well on Windows & Mac.
Cons: Ugly user interface, lack of functions, backup file can't be viewed and connecting issue
Android Assistant is a third-party tool designed by Androidphonesoft. We bear in mind the user since the beta version of this program. There are many existing HTC users complaining about the current options and that is our motivation to push us developing such a program. One of the biggest advantages is that you have much more flexible choices to backup the phone. You can back the device as a whole or only backup the data you care about.
In addition, backup is only a tiny feature of this program. It is an ultimate solution to manage Android device efficiently on computer. You can install & uninstall apps, download music, send messages, edit contact list, root the phone, recover deleted files or transfer data from other phones. Literally, you have to install several apps or programs to do the same thing that Android Assistant offers.
The first step to be covered by you is to properly download and install the application on Windows 10/8/7 or Mac OS X. After the installation is completed, run the program and you can see the main interface is like this:
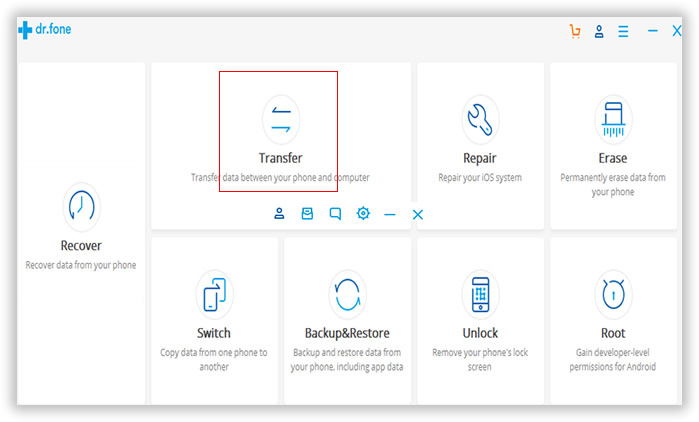
Now, you should make a connection of HTC phone and the computer. You can connect the phone via Wi-Fi or USB cable but both of them requires USB debugging being turned on the phone. Luckily, there is a screenshot popping up that tells you how to enable USB debugging on various HTC phones. Just follow the instructions
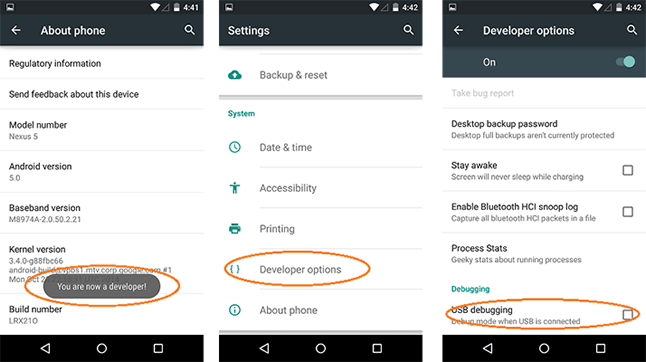
As soon as a proper connection is made, the main window will show the name of HTC phone, which means the phone was successful recognized by the program so you can make further operations with the program
On the main screen, you can see there is an option called "One-Click Backup", which is displayed on the upper right corner. Once you clicked the button, then all the data on the phone will be backed up. This will take a bit more time depending on how much data stored on the phone. However, the backup file can't be viewed either.
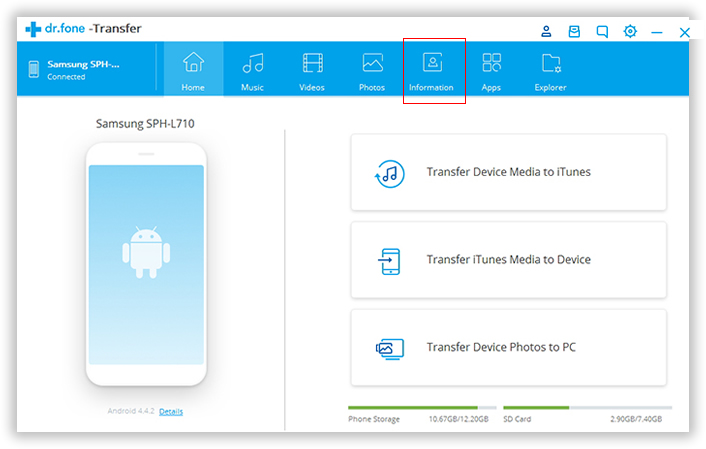
Apart from the One-Click Backup feature, you can also backup data individually with the app. Have a look at the tabs shown on left sidebar, including apps, sms, contacts, video, music, photos. Click on the tab you are interested in, then you can important and export the selected items freely. In addition, the exported files can be viewed on a computer. So when you only deleted a couple of items, you can restore them only. This is more advanced than a full restore, which will erase the new data created before the backup date.
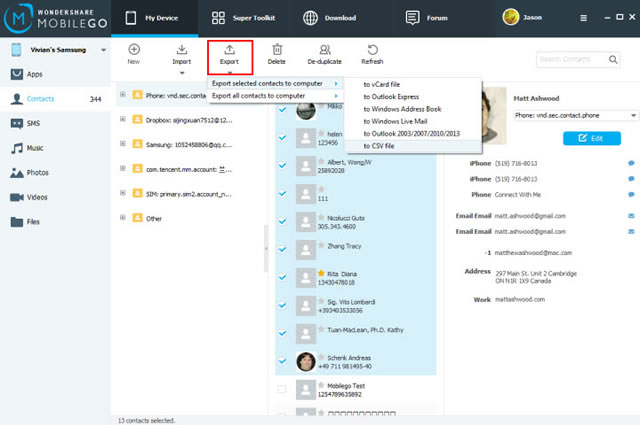
Pros: Flexible backup options, nicely presented UI, viewable backup files as well as other useful features.
Cons: Limited number of file export in free version.
You need to be much careful to ensure that your device has a good connection. If there is a disconnection during the procedure, your data cannot be backed up by the program.
Thus, Android Assistant is an excellent app, which allows you to transfer files easily with only few steps. You may do the same thing from your computer by exporting the files from DCIM folder. But, this is not a good option because significant time is needed for completing the work and your computer can crash at any time. Besides, when you are dealing with huge amount of data, it is not much effective. So, you may better depend on Android Assistant.