The new Samsung Galaxy S20 family of premium smartphones is a stunning collection of super-capable devices focused on the quality of camera setup. It's almost enough to convince people switching from boring iPhone, which can hardly be called an innovative device anymore. Fortunately, if you're in that camp that wants to make the switch, there are several ways to transfer data from iPhone to Samsung Galaxy S20 or any of Samsung's premium models from the Galaxy S line-up. Some of these methods are detailed below, with steps that you can replicate on your own devices.
Part 1: Transfer All Data from iPhone to Galaxy S20
Part 2: Transfer Contacts from iPhone to Galaxy S20
Part 3: Transfer Text Messages from iPhone to Galaxy S20
Part 4: Transfer Photos from iPhone to Galaxy S20
Part 5: Transfer Data from iPhone to Galaxy S20 via Smart Switch
Part 6: Transfer Files from iPhone to Galaxy S20 via SHAREit App
There are more than 10 methods available for transferring content from iPhone to Samsung Galaxy S20; so we go with the easiest one first, which takes much less time time. Androidphonesoft Phone to Phone Transfer is part of a toolkit of valuable desktop applications for Windows and Mac that provides an interface for data transfer between smartphones running different operating systems. In this case, it's a question of transferring all your data from an old iPhone to a brand new Samsung Galaxy S20, S20 Plus, or S20 Ultra smartphone. But the point here is to transfer everything, not just your contacts or media.
This application allows you to transfer up to 15 different types of content from iPhone to Android device with one click, and this includes contacts, messages, music, videos, bookmarks, calendar, call history, and even your personal alarms. The process is described below in a stepwise manner.
Apart from letting you switch seamlessly from iPhone to Samsung Galaxy S20 or its siblings also provides other tools like Repair, Backup & Restore, Root, WhatsApp Transfer, Data Recovery, Data Eraser, Screen Unlock, and more. The best part is that Androidphonesoft, the company behind this powerful application, is in constant development mode and continues to add features at an impressive pace. The refreshed UI is also a tribute to flat minimalism, which makes it clean, clutter-free, and easier to use.
Supported iPhone Models: iPhone 11, iPhone XS/XR/X, iPhone 8, iPhone 7, iPhone 6S and iPhone 5S
Supported Data Types: Contacts, Text Messages, Photos, Music, Video, Call logs, Calendar, Apps and App data
Download and run the installation file from Androidphonesoft website. Now launch the software and click on Switch option on the main interface.
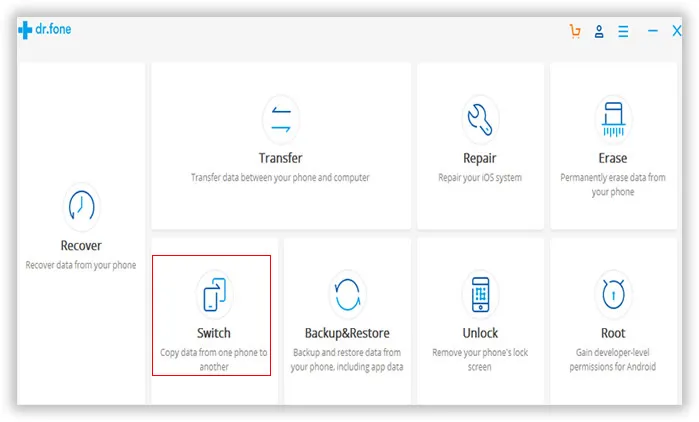
Connect the iPhone and the Galaxy S20 to two different USB ports with data transfer cables. It's better to use the original ones that came with the respective devices because not all replacement cables are capable of high-speed data transfer, and that's one of the key capabilities of Phone to Phone Transfer.
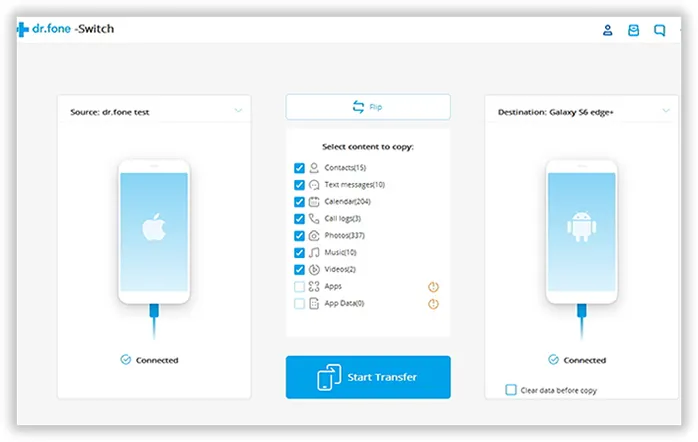
On your desktop monitor, you'll see all the transferable data types in the middle panel. You will also see the iPhone on the left and the Samsung S20 on the right, which is correct. If it is interchanged, simply hit the Flip button above the content list. Select all the content types you want to transfer to Galaxy S20 and hit Start Transfer.
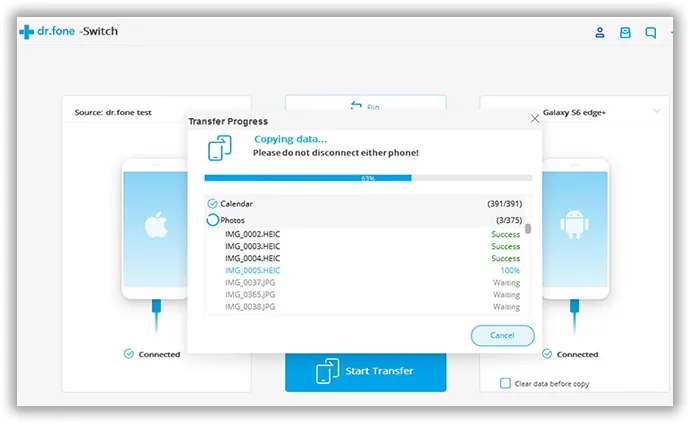
That's it, you're all done. The application takes anywhere from 3 minutes to 30 minutes to complete a full phone transfer, and it is one of the fastest apps for phone switching on the market today to transfer data from iPhone to Galaxy S20.
Contacts is at the core of any cell phone since the mobile phone was invented. It is the content to be transferred for all people. If you only needs to transfer contacts from iPhone to Galaxy S20, then this part is a good fix for you. No additional software is needed. However, it is much more complex than using Androidphonesoft Phone to Phone Transfer software.
Step 1. Turn on your iPhone and go to Settings -> Account Name -> iCloud; then enable Contacts sync from the list. After that, all contacts on iPhone will be synced to your iCloud account. If it was enabled, then skip this step.
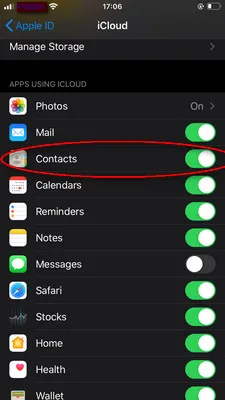
Step 2. Open a web browser and visist iCloud.com. Sign in the Apple ID on iPhone and click Contacts on the main Window.
Step 3. Take a look at the little gear icon at the left bottom corner. Click on it and select 'Export vCard". All your contacts will be saved in a .vcf file.
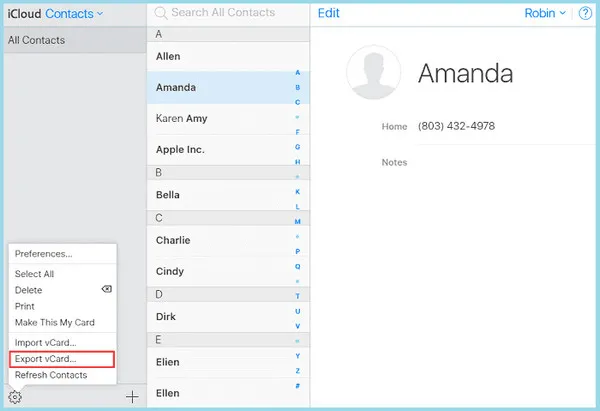
Step 4. Connect Samsung Galaxy S20 on the computer and past the exported vcf file to the root folder of Galaxy S20.
Step 5. Now open the Contacts app on Galaxy S20 and click the three horizon line at the upper left corner. From there, you will be able to see the Manage Contacts option.
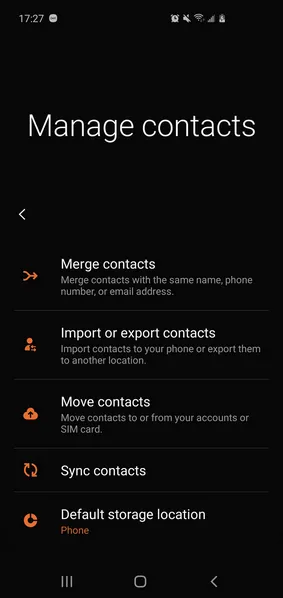
Step 6. You will see five options at Manage Contacts screen. At this time, choose Import or export contacts. Tap on Import option and select Internal Storage. A few seconds later, all contacts files (.vcf) will be shown on the screen. Finally, select the exported vcf file from iPhone. When it is done, all iPhone contacts wil be transferred to Galaxy S20
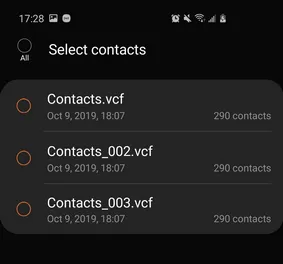
This is the direct way to transfer contacts from iPhone to Galaxy S20. But this only works for contacts type. It takes around 30 minutes to complete the task, less efficient then the first method.
Text message is a special type of data on smartphone and it is stored in a SQLite database on Android and iPhone. So there is no direct way to export the messages on iPhone and import them into Galaxy S20. You have to use third-party apps like Androidphonesoft Phone to Phone Transfer software to get the job done.
Note: There are a couple of websites suggesting some apps or iTunes to transfer SMS from iPhone to Android, they are no longer working again as the apps (iSMS2droid, SMS Backup & Restore etc.) are not updated to latest Android. Even you got the SMS database file from iTunes backup, those apps is not able to load the file. Please don't waste time on trying this way out to transfer SMS from iPhone to Samsung Galaxy S20.
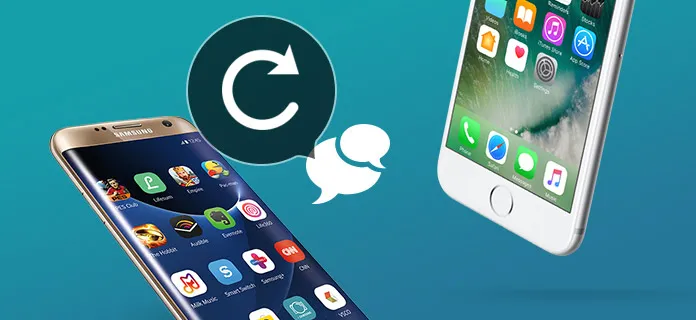
This method is completely free to transfer photos from iPhone to Samsung smartphones and works off Google Drive, which comes with your Google account. In just three steps, you can transfer quite limited data types from iPhone to Galaxy S20. Here's what you need to do:
Step 1. Sign in to your Google account on the iPhone and download the Google Drive iOS app from the App Store.
Step 2. In the Drive app, go to Backup under Settings in the main menu. Click on Start Backup to move your photos to the cloud. You will also need to turn off iMessage and FaceTime on the iPhone.
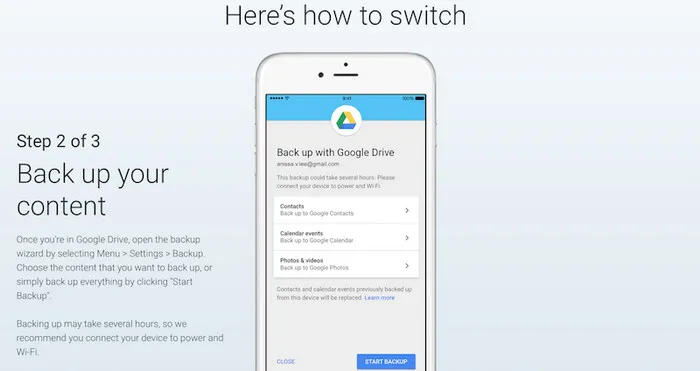
Step 3. On the Samsung Galaxy S20 smartphone, log in to the same Google Account. All your photos from the previous step will be available once the device syncs to Google Drive.
The above method is quite time consuming if the Internet connection is not good. It could takes hours to complete the download on Samsung Galaxy S20. If it was with Androidphonesoft, it only needs a few minutes to get it done.
Like Apple and its Move to iOS app, Samsung has its own mobile app called Samsung Smart Switch. As with Apple's product, it only allows you to choose its own brand as the target device. In this instance, that's exactly what you need. The transfer is done wirelessly through iCloud and is done using your iCloud Backup. That means you first need to set it up, and it will exclude your music files from the transfer because that's not supported. Here are the steps in detail.
Step 1. On your iPhone, go to the iCloud Backup page from iCloud settings.
Step 2 . If you have a backup that was done recently, it will contain whatever you need to be transferred. If not, you can click on Back Up Now. Wait until the backup is complete; this could take a while depending on how much data you have, and you may have to upgrade to a higher plan to accommodate all the files since there's a cap on free cloud storage on iCloud.
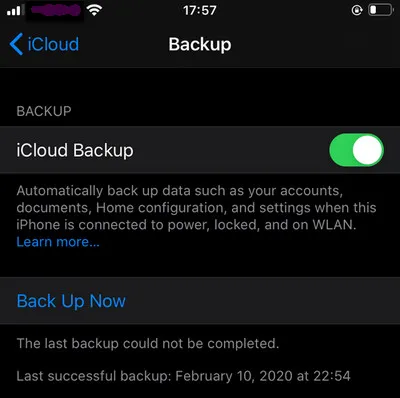
Step 3. Go back to the Samsung device and launch the Smart Switch Mobile app. You'll also see Smart Switch option in Accounts and backup on the Settings page.
Step 4. When you tap on Smart Switch, you'll be asked to grant the app certain permissions, which you need to manually confirm. At this point, you can either connect without a cable using the Wireless option, or you can hook up the phones to each other with your iPhone cable and an OTG dongle to interface with the Samsung device.
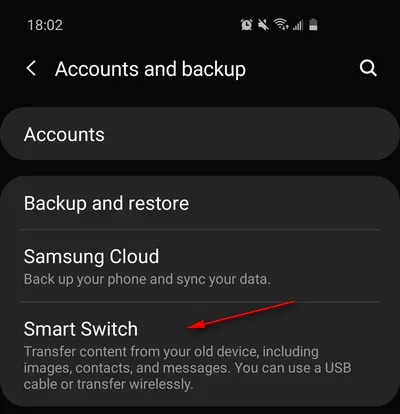
Step 5. When you see the Receive data button, tap it and select the option called iOS Device. At the prompt, log in to your iCloud account with your Apple ID and password. If you see several backups on iCloud, choose the most recent one. This step can be skipped if you've connected the phones with a cable, as described in step 5 above.
Step 6. Now, choose the data you want to import, which only includes basic information at this point. Tap on the option that says Import.
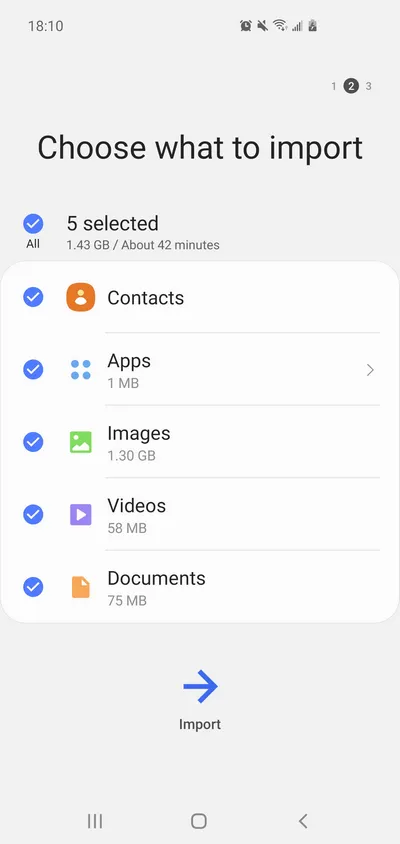
Step 7. Once the initial content has been transferred, tap the Continue button and choose other files to import. These include videos, images, and so on. If you select the Apps option, Smart Switch will suggest Android equivalents of the installed iOS apps on your iPhone.
Step 8. Close the app and find all your chosen data in the new Galaxy S20.
Although this method is a little tedious to transfer data from iPhone to Samsung Galaxy S20, it does allow you to get most of data from old iPhone. However, if you're using iCloud as the transfer source, it is limited to certain types of data, and that doesn't include music downloaded from other sources than iTunes. Also, it will contain things that you can't use on a non-iOS device, such as device settings and Apple Watch backup data.
SHAREit is a cross-platform application that works with both iOS and Android, making it an ideal tool to consider for data transfer. It won't sync your contacts, messages, and other device-specific data, but it will allow you to move your media, documents, and other important files in a pinch when you're switching from iPhone to Android.
Step 1. Install SHAREit app on iPhone and Samsung Galaxy S20.
Step 2. Click Send in the iOS app on your iPhone and choose all the media and other files to be transferred, then click OK.
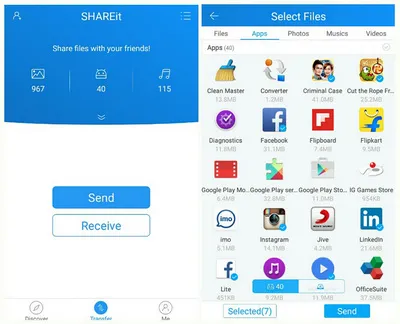
Step 3. When you see the message Connect non iOS Devices on the iPhone screen, open the Android app on your Galaxy S20 and hit Receive.
Step 4. When you tap Receive, you'll be asked to create a hotspot so the iOS device can connect to it. Do that by tapping on iOS/WP and then connect to that network on your iPhone by going to Wi-Fi settings.
This method is limited to file transfer (photos/music/video/documents) but the transfer speed is quite fast, which is why the app is so popular among users and enjoys top-notch ratings on both app store platforms. This is a free option to transfer files from iPhone to Samsun Galaxy S20.
Conclusion:
The most highly recommended method is Method 1 using Phone to Phone Transfer. It's bleeding fast and time saving. Your files and data will remain intact, and you can move nearly all the data from your iPhone to Samsung Galaxy S20, S20+, or S20 Ultra in a matter of minutes.