The new Galaxy S10 series is at the forefront of all the attention these days. These superbly crafted smartphones are Samsung's greatest achievement yet, setting the tone for a new wave of superior premium devices to come. Among the popular features of the Galaxy S10 smartphone is the ability to take stunning pictures. When you got the new phone, you might come across a few questions about S10 such as taking screenshot.
But did you know that the crystal-clear Infinity-O display with One UI also makes for some very appealing screenshots? In fact, there are at least four different ways to take a screenshot on a Galaxy S10, giving you a lot of flexibility.
To take a basic screenshot, you can use the physical keys on the device. It will capture the entire screen rather than a specific portion or type of content, so it's a static image. However, you will be able to crop, share and mark up after the shot is taken. Here's how to do it:
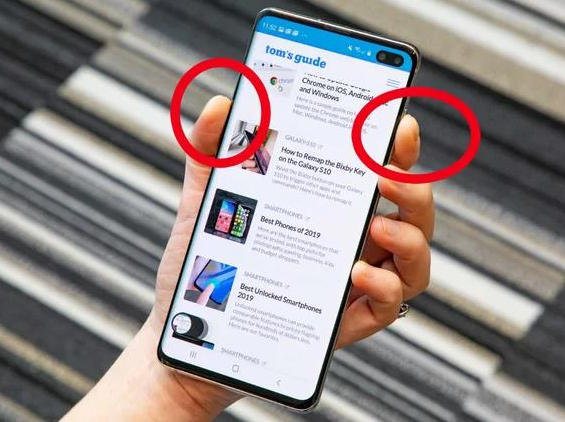
Bring up the screen that you want to take a screenshot of. Simultaneously press the Volume Down and Power buttons, and release immediately when the screenshot has been taken. You can now preview the screenshot, add text, crop it and share it.
There is a feature called Capture Screen on S10 when you scroll down the option list just like you do to bring up WiFi or sound at the main screen. Use three fingers to screen from the top to the middle and a list of settings popos up. Swipe the screen from right to lefe and at the last screen, you can see the Capture screen option. Click on it and the screenshot will be taken immedialy.
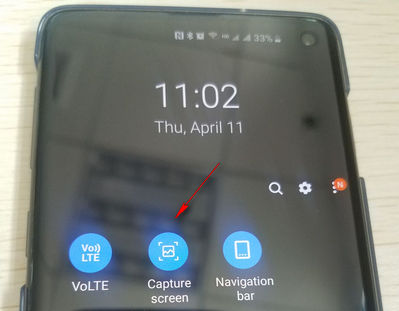
Just like the S9, the S10 also has a setting to enable a palm swipe to take a screenshot. Here's how to set it up:
Go to Settings > Advanced Features > Motions and Gestures and toggle Palm Swipe to Capture to the ON position.
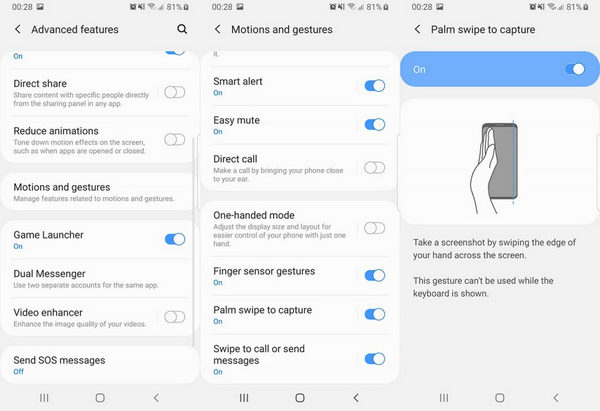
You can now use your entire palm to swipe the screen from left to right to get a screenshot. You have to be careful to make sure that the edge of your palm is actually sliding across the screen. It might take a couple of tries, but it's not hard to get the hang of it. If you're not comfortable doing the swipe gesture, you can also take advantage of the Galaxy device's Edge feature.
Another type of capture is the scroll capture, and this is used when the content you want to capture is longer than what the screen can display. For this, you will need to first take a screenshot using the buttons method described above.
Once you have taken the screenshot, tap on the Scroll icon in the pop-up menu. If you need to capture more content, just keep tapping on Scroll until you reach the end. When you're done, tap the Preview option to see the captured content. This is also where you can crop, mark-up or share the grab.
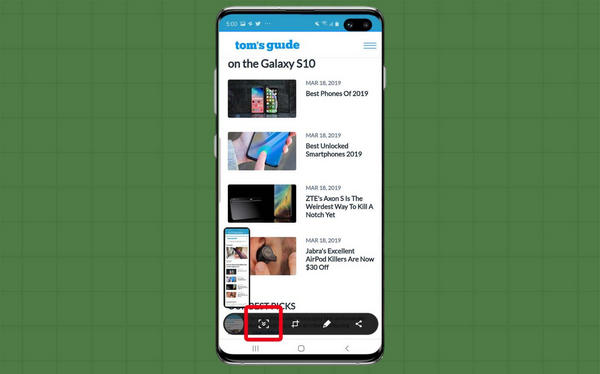
You can use Smart Select on the Edge Panel to take more custom screenshots. This feature allows you to capture a specific area or even animation and video clips. People who are used to the Edge Panel will find this easy, but even if it's your first time it shouldn't be a problem. Here's what you need to do:
First, slide out the Edge Panel by swiping up along the left edge of your S10 device. If you haven't already activated it, go to Settings > Display > Edge screen > Edge panels and turn the feature on. You can add upto 10 different edge panels, but Smart Select should already be there by default.
Once you see the first edge panel, keep swiping to bring up the Smart Select options. You'll see the rectangle and oval capture tools, as well as tools for capturing GIF and video content. Tapping one of the shape options will give you a crop tool on top of the page you were viewing. Use the handles to re-size the shape and click on Done.
You now have options to download the screengrab, extract text from it, draw on it or even share it via different channels like messaging, social, cloud and email.
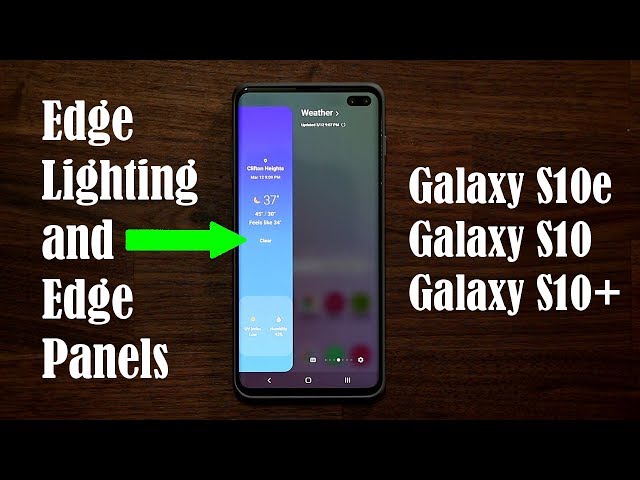
Screen capture can also be done by using a variety of third-party apps or even a voice-assistant. Bixby is Samsung's own virtual assistant, so you can activate Bixby and ask it to grab a screenshot. If you have Google Assistant enabled, you can use that as well. Just say the wake words, like "Ok, Google" or "Hey Google" and then say "take a screenshot" to capture what is currently on your screen.
You should also know that some apps like Snapchat send a notification to the sender if you screenshot their posts. However, that won't stop you from taking one using any one of the methods described below. And these methods also work with Galaxy S8 and S9 smartphones, not just S10, S10e S10 Plus and S10 5G.