Samsung Galaxy phones are terrific for sending and receiving text messages due to its large display screen. You can check your messages in a clean and crisp quality on your phone and it made extremely easy to reply and store sms on your phone. Text messages are still one of the most classic ways to exchange information among colleagues, friends and family members. And in Samsung Galaxy phones, you are also allowed to send and receive media files such as voicemails, images, videos, etc.
It is not hard to accept that if you are fond of using text messages in your daily life then your inbox must contain some important and confidential messages that you do want to keep a hard copy of it by printing them on paper. Now, printing text messages is kind of unbelievable, right? Since you cannot think of any imaginative way to connect your printer to mobile phone and there’s no option on your SMS application to print your text messages. So how is it possible?
Well, in this brief article, we will show you how to print out text messages from Samsung Galaxy phones so that you can keep a hard copy of your text messages and you may use it or keep it however you may like.
Part 1: How to Print SMS from Samsung Galaxy Phone with Android App
Part 2: How to Print Text Messages from Samsung Galaxy with Android Assistant
There are a lot of apps in Google Play Store and you can almost do any kind of task with the apps. So our first method is by using an app called SMS Share. However, the free version is totally a waste of time and the biggest problem is that it can't print a long conversation due to limitation of screen size. The overall rating or this app is 3.5. Please be noted about that.
Step 1. Tap on Google Play Store application and search "SMS Share".
Step 2. Download and install the app that is developed by GilApps. Launch the program and all your messages should appear on the app.
Step 3 . Now, select any message thread by tapping on the name once. Touch on "Share SMS" and choose "Email". This will send a copy of your text messages to your Gmail account.
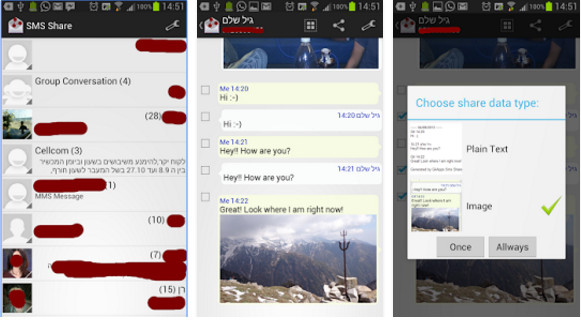
Step 4 . Open your Gmail account on your computer and select the SMS thread that you just sent to your email account. Now simply click on the little down arrow from your email and click on "Print". Make sure to connect your printer to your PC before granting the print command.
Now, wait and watch how your text messages are printed on hard paper. Now, if you find this method too complex and want to get it done in a more comfortable way then move on to the next part.
Androidphonesoft Android Assistant is currently the best Android SMS manager program that is used for backup, restore and print messages. It works as a SMS assistance that gives you the ability to import and export messages, send and receive messages via computer. All solutions to SMS related issues are wrapped up in one program. You can also use the app to backup contacts, photos, call history as well as media files. In addition, it supports almost all Android smartphones made by Samsung, including Galaxy S8/S7/S6/S5/S4, Galaxy Note 7/5/4/3/2 and Galaxy Tab.
Download the program on your computer and install it by completing the setup wizard.Launch the software on your computer to see the main advantages of this program.
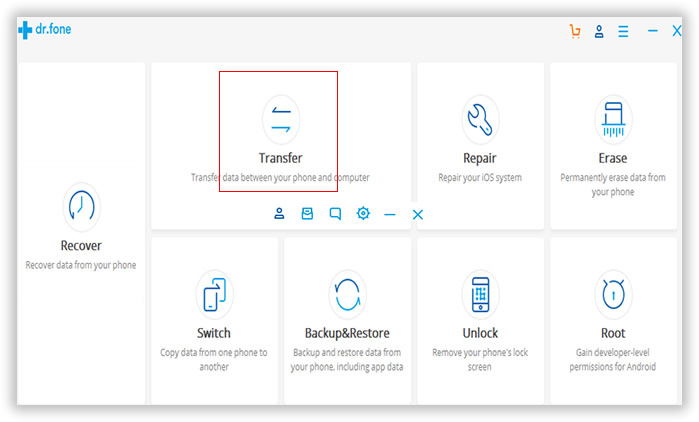
Insert your Samsung Galaxy phone to computer using a USB data cable. Wait until your phone is detected by the program. You may need to enable USB debugging mode on your phone.
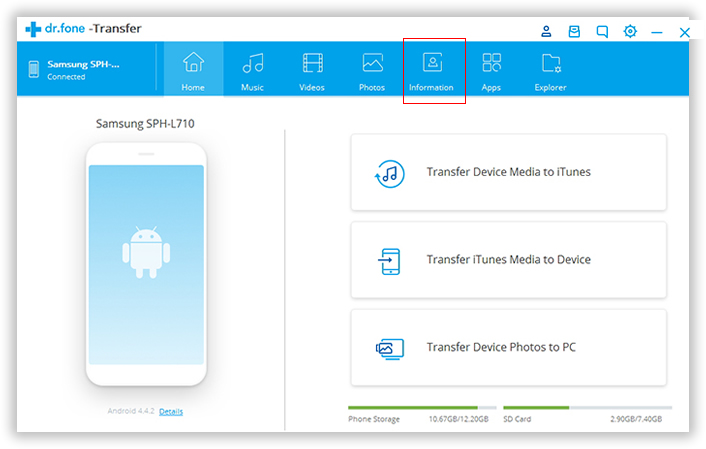
From the left side panel, click on "SMS" to display all the text messages on your computer display screen. Select all the SMS threads from the right sidebar panel and click on "Save as".
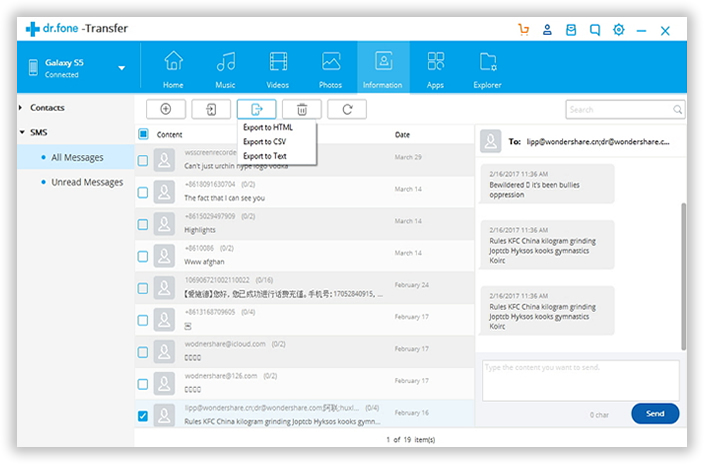
Locate a desirable place where you want to store the messages, choose the file type (.txt or .xls format) and save your entire SMS collection on your computer. Open the saved SMS file from your computer to see all the messages. Connect your printer to PC and load it up with hard pages to print out your papers. Now click on CTRL + P and confirm the printing command. Wait until all the pages are printed successfully.
Android Assistant is quite innovative software designed to control your Android smartphones from desktop computers. It is very elegant and easy to work with. Not only you can control your messages but also you can backup and restore messages, contacts, videos, photos, music and so on. It is absolutely free to use but if you wish to take full advantage of this program then it is recommended to get a registered version to get the best experience.