Working on any digital platform comes with its own set of problems. If you use only Apple devices, something like Airdrop makes it extremely easy to transfer data from one device to the other. However, not all of us have the benefit of using devices from the same brand. We might have an Android phone, a Windows computer and probably an Apple tablet. In such a scenario, moving data from one device to the other can become a major hassle. USB data transfer cables are always an option but you might not always have access to one. And with file sizes inflating with every passing year, there is a need to lock down on a few new approaches.
In this article, we shall focus primarily on how you can transfer files from your Android device to your computer. We shall explore a range of options and weigh the pros and cons of each. Hopefully, at the end of it, you'll have found a method that is to your liking.
Transfer Files from Andorid to PC Wirelessly #1: Bluetooth
Transfer Files from Andorid to PC Wirelessly #2: Android Assistant
Transfer Files from Andorid to PC Wirelessly #3: SHAREit
Transfer Files from Andorid to PC Wirelessly #4: Google Drive
Bluetooth is an incredible technological innovation that let's devices talk to each other wirelessly. It has improved over the years and devices like Bluetooth powered earphones, watches and remote controllers have become the norm rather than the exception. It continues to be one of the most popular ways to transfer data wirelessly. Before diving into the steps, please make sure the computer has Bluetooth hardware installed. Usually, laptop comes with Bluetooth in default.
Step 1: Start by switching on Bluetooth on your computer. Go to settings and toggle on the Bluetooth option. This method only works with Bluetooth enabled computers. Below is an example of Windows 10 computer.
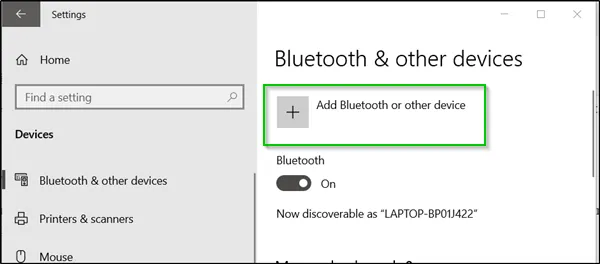
Step 2: Go to the drop down menu of your Android phone and switch on Bluetooth.
Step 3: Search for your computer's Bluetooth ID and pair it. You might be prompted to enter or match codes on both devices. The process is fairly simple and you will soon have both the devices hooked to each other.
Step 4: Find the files you want to transfer on your phone and share it with your computer. Once the process completes, you will be find all the files on your computer.
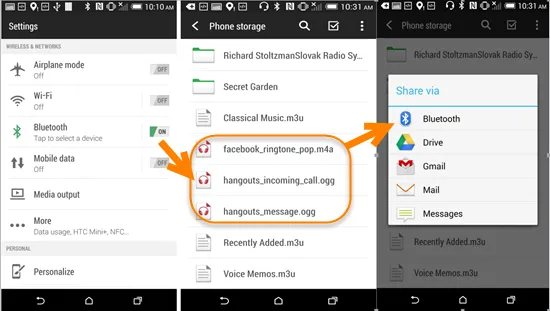
Bluetooth is a tested method of transferring files wirelessly. However, it is time consuming and isn't the most cutting-edge method. You also need to ensure both devices are kept close together and even then, transfer speeds can be extremely slow. Transfer might fail often and you might end up either losing data or corrupting either device. If you wish to avoid such issues, try one of these options.
Android Assistant is a desktop app for Android file transfer and data backup. It has two data transfer modes: USB cable and WiFi. Once the phone and computer are connected under the same WiFi network, then you can get started for file transfer between two devices. It is much faster and easy to use than other suggestions in this article.
Step 1: Download and install Android Assistant on a PC or Mac.
Step 2: Launch Android Assistant on computer and connect Android to it. At this time, a new app will be installed on the phone. Now you can disconnect the phone from computer.
Step 3: Open the app on Android and scan the QR code on computer screen. A few seconds later, the phone will be deteteed by Android Assistant.
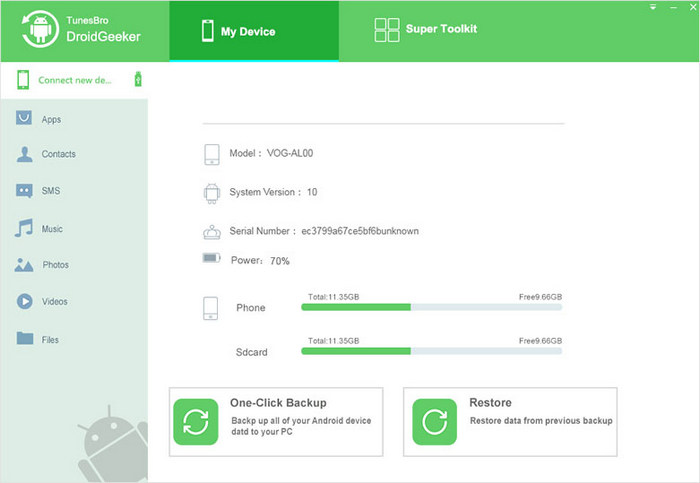
Step 4: Click the file tab displayed on the top and select the files you wish to transfer to PC. Then click the Export icon to save them to local hard drive.
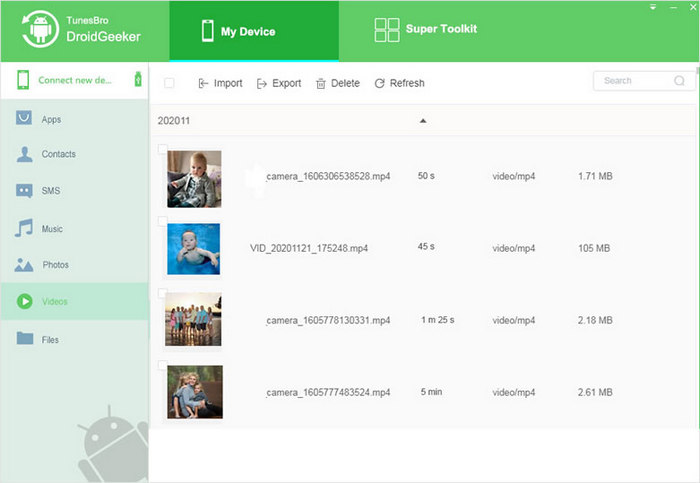
WiFi Transfer with Android Assistant is more efficient. As the steps are straightforward and the file structure is much more clean than on Android, which has limited screen. This is the best way to transfer files from Android to PC via direct WiFi connection.
SHAREit is a great little software that has been tailor-made to help you wirelessly transfer data. Unlike Bluetooth, SHAREit makes use of your local WiFi to transfer data in a fast and safe manner. Here's how it works.
Step 1: First, you need to download SHAREit on both your Android mobile and your computer.
Step 2: Launch the SHAREit apps and from your mobile, choose 'Connect to PC'. Select your computer and you will then be prompted to scan a QR code.
Step 3: Use your mobile to scan the QR code on your computer screen and your two devices will now be connected. Another method involves simply searching for your computer on your local network and connecting them.
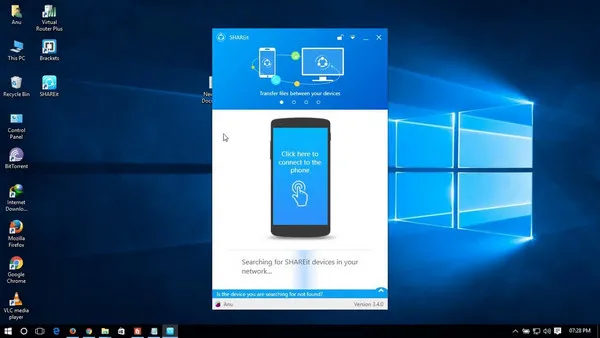
Step 4: Now, all you need to do is select the files you want to transfer on your phone and share it with your computer. Once the process completes, you will be able to access all the files.
Google Drive is a great offering from Google itself. It's primary purpose is to backup data but it can be used to transfer and access data across multiple devices. Here's what you need to do.
Step 1: Log into your Google Drive account on your phone.
Step 2: Hit the '+' button and add the files you wish to transfer. The uploading process will take some time depending on your Internet speed.
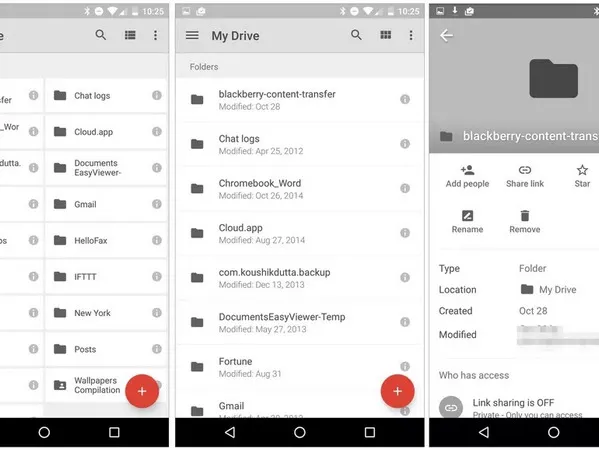
Step 3: Once all the files have been uploaded to your drive, switch over to your computer and log on to Google Drive.
Step 4: Select the files you wish to download and hit the download button. Multiple files will get converted into a .zip folder.
Step 5: Unzip the .zip file once it downloads and you will now have all your data on your system.
Google Drive is fairly efficient and relies on your Internet speed to work well. It usually doesn't result in any data loss of any kind and is a viable option. However, Google only gives you limited space if you are a free user and if you are trying to transfer all the data from a latest Android device, you might find yourself running out of space. In this case, you might have to repeat the process multiple times and keep erasing data from your drive. This is a cumbersome process and probably not the best way to transfer all your data.
Transferring data from Android to a computer is a simple enough task. Things get complicated when you are trying to work with important and large files. That is when you might want to try out something like SHAREit app that uses your local WiFi to transfer instead of an unreliable method like Bluetooth. When it doubt, always backup your data to Google Drive before trying out any transfer methods.